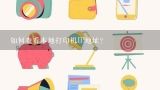怎么查看打印机的打印历史记录?怎么查看打印机打印的记录?

1、怎么查看打印机的打印历史记录?
打印机是我们办公或学习生活中经常会用到的打印设备,当多台电脑共享一台打印机的时候,里面打印的文件就越来越多,一些win7系统用户可能需要打印以前打印的文件,想再次打印一份,那么我们就可以通过打印历史记录来查看,那么打印机打印文件历史记录如何查看?下面给大家介绍一下具体的查看方法如下。打印机打印文件历史记录如何查看?具体方法如下:
1、在你的打印机的属性中的安全中打开高级选项,在审核中点击添加按钮,添加你要查看的对象。如:对用户XXX。
2、在win7系统中“运行中”输入mmc。
3、控制台的菜单下选择添加/删除管理单元中添加组策略。
4、打开本地组策略,配置“本地计算机”策略下的计算机配置下的本地策略下的审核策略下的审核对象访问,审核成功或失败的对象访问。
5、经过这两个方面的设置后,恭喜你,现在就可以在事件查看器中查看打印的历史记录啦!上述给大家介绍的就是关于Win7系统怎么查看打印机打印历史记录的全部内容,有需要的用户们可以根据上面的方法来进行查看即可。

2、怎么查看打印机打印的记录?
打印机是我们办公或学习生活中经常会用到的打印设备,当多台电脑共享一台打印机的时候,里面打印的文件就越来越多,一些win7系统用户可能需要打印以前打印的文件,想再次打印一份,那么我们就可以通过打印历史记录来查看,那么打印机打印文件历史记录如何查看?下面给大家介绍一下具体的查看方法如下。打印机打印文件历史记录如何查看?具体方法如下:
1、在你的打印机的属性中的安全中打开高级选项,在审核中点击添加按钮,添加你要查看的对象。如:对用户XXX。
2、在win7系统中“运行中”输入mmc。
3、控制台的菜单下选择添加/删除管理单元中添加组策略。
4、打开本地组策略,配置“本地计算机”策略下的计算机配置下的本地策略下的审核策略下的审核对象访问,审核成功或失败的对象访问。
5、经过这两个方面的设置后,恭喜你,现在就可以在事件查看器中查看打印的历史记录啦!上述给大家介绍的就是关于Win7系统怎么查看打印机打印历史记录的全部内容,有需要的用户们可以根据上面的方法来进行查看即可。

3、如何可以查看打印机的记录打印了什么?
可以的。查看方法如下:
1、准备工具:电脑、打印机。
2、点击左下角的“开始”菜单,选择“设备和打印机”。
3、右击打印机,选择“属性”。
4、切换到“端口”,点击“配置端口”。
5、在弹出的对话框中出现IP地址,复制该地址。
6、打开浏览器,将复制号的IP粘贴进入。
7、打开后在“首页”点击“使用日志”。
8、这时就可以看到详细的打印记录了(打印时间、张数、是否彩色、文件名等等。)。

4、怎么查看共享打印机的打印历史记录
打印机是我们办公或学习生活中经常会用到的打印设备,当多台电脑共享一台打印机的时候,里面打印的文件就越来越多,一些win7系统用户可能需要打印以前打印的文件,想再次打印一份,那么我们就可以通过打印历史记录来查看,那么打印机打印文件历史记录如何查看?下面给大家介绍一下具体的查看方法如下。打印机打印文件历史记录如何查看?具体方法如下:
1、在你的打印机的属性中的安全中打开高级选项,在审核中点击添加按钮,添加你要查看的对象。如:对用户XXX。
2、在win7系统中“运行中”输入mmc。
3、控制台的菜单下选择添加/删除管理单元中添加组策略。
4、打开本地组策略,配置“本地计算机”策略下的计算机配置下的本地策略下的审核策略下的审核对象访问,审核成功或失败的对象访问。
5、经过这两个方面的设置后,恭喜你,现在就可以在事件查看器中查看打印的历史记录啦!上述给大家介绍的就是关于Win7系统怎么查看打印机打印历史记录的全部内容,有需要的用户们可以根据上面的方法来进行查看即可。