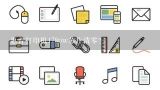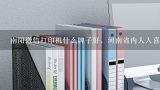我的win7为什么无法启用文件和打印机共享,庞工,Windows7启用文件和打印机共享,启用后又关闭

1、我的win7为什么无法启用文件和打印机共享
看看控制面板里面->管理工具-》services或服务 里面的server服务是否开启了,没开要打开;。

2、庞工,Windows7启用文件和打印机共享,启用后又关闭
可以这样操作:
1、首先我们打开电脑,输入组合键打开运行窗口(win+r)键,再接下来输入***.msc就好了。
2、接下来我们就会进入到服务管理器的界面了,我们在右侧的下方找到printspooler服务,看看它的状态是不是禁用的,如果是的话打印就是用不了的。
3、接下来我们需要鼠标右键点击spooler打印服务,然后在启动类型里选择自动,接下来再点击启动,这样就搞定啦。
4、上述的教程还是解决不了问题的话,那就要看看是不是安装的优化软件进行了优化处理,就需要进到软件里的优化记录里去寻找解决办法。

3、无法设置启用文件和打印机共享
你可能把系统服务 server 禁用了。这个服务的作用:“支持此计算机通过网络的文件、打印、和命名管道共享。如果服务停止,这些功能不可用。如果服务被禁用,任何直接依赖于此服务的服务将无法启动。”其实,如果你是家用,完全应该关闭这项服务,否则会对你的计算机构成威胁。如果确实想用文件共享,通过 控制面板、管理工具、服务,打开上述服务,重启,就可以设置文件和打印机共享了。

4、我的win7为什么无法启用文件和打印机共享
win7无法访问共享打印机及文件一般出现“用户账户限制”或“未授予用户在计算机上的请求登陆类型”,原因就是我们的GUEST账户没有启用造成的。针对“用户账户限制”问题的解决办法:
1、点击“我的电脑”→ “右键”→ “管理”
2、在弹出的对话框左面,点击“本地用户和组”。
3、然后双击“本地用户和组”下面的“用户”。
4、在界面右面找到Guest,右键“Guest”→“属性”。
5、在弹出的对话框里把“账户已禁用”前面的勾去掉,问题就解决了。针对“未授予用户在计算机上的请求登陆类型”问题的解决办法:
1、打开“控制面板”→“管理工具”→“本地安全策略”。
2、在弹出的窗口选择“本地策略”→“用户权限分配”。
3、找到界面右面的“从网络访问此计算机”→“右键”→“属性”。
4、在弹出的对话框中选择“添加用户或组(u)...”。
5、在弹出的对话框中选择“高级”
6、然后选择“立即查找”→在下面出现的用户组里面选中”Guest“然后点击”确定“。
7、这样我们的Guest用户就加入到了”允许用户从网络访问此计算机“的行表中
8、返回到本地安全策略页面,找到”拒绝从网络访问该计算机“→”右键“→”属性“。
9、然后在弹出的对话框中把”Guest“用户删除。

5、我的win7为什么无法启用文件和打印机共享
win7无法访问共享打印机及文件一般出现“用户账户限制”或“未授予用户在计算机上的请求登陆类型”,原因就是我们的GUEST账户没有启用造成的。针对“用户账户限制”问题的解决办法:
1、点击“我的电脑”→ “右键”→ “管理”
2、在弹出的对话框左面,点击“本地用户和组”。
3、然后双击“本地用户和组”下面的“用户”。
4、在界面右面找到Guest,右键“Guest”→“属性”。
5、在弹出的对话框里把“账户已禁用”前面的勾去掉,问题就解决了。针对“未授予用户在计算机上的请求登陆类型”问题的解决办法:
1、打开“控制面板”→“管理工具”→“本地安全策略”。
2、在弹出的窗口选择“本地策略”→“用户权限分配”。
3、找到界面右面的“从网络访问此计算机”→“右键”→“属性”。
4、在弹出的对话框中选择“添加用户或组(u)...”。
5、在弹出的对话框中选择“高级”
6、然后选择“立即查找”→在下面出现的用户组里面选中”Guest“然后点击”确定“。
7、这样我们的Guest用户就加入到了”允许用户从网络访问此计算机“的行表中
8、返回到本地安全策略页面,找到”拒绝从网络访问该计算机“→”右键“→”属性“。
9、然后在弹出的对话框中把”Guest“用户删除。

6、我的win7为什么无法启用文件和打印机共享
win7无法访问共享打印机及文件一般出现“用户账户限制”或“未授予用户在计算机上的请求登陆类型”,原因就是我们的GUEST账户没有启用造成的。针对“用户账户限制”问题的解决办法:
1、点击“我的电脑”→ “右键”→ “管理”
2、在弹出的对话框左面,点击“本地用户和组”。
3、然后双击“本地用户和组”下面的“用户”。
4、在界面右面找到Guest,右键“Guest”→“属性”。
5、在弹出的对话框里把“账户已禁用”前面的勾去掉,问题就解决了。针对“未授予用户在计算机上的请求登陆类型”问题的解决办法:
1、打开“控制面板”→“管理工具”→“本地安全策略”。
2、在弹出的窗口选择“本地策略”→“用户权限分配”。
3、找到界面右面的“从网络访问此计算机”→“右键”→“属性”。
4、在弹出的对话框中选择“添加用户或组(u)...”。
5、在弹出的对话框中选择“高级”
6、然后选择“立即查找”→在下面出现的用户组里面选中”Guest“然后点击”确定“。
7、这样我们的Guest用户就加入到了”允许用户从网络访问此计算机“的行表中
8、返回到本地安全策略页面,找到”拒绝从网络访问该计算机“→”右键“→”属性“。
9、然后在弹出的对话框中把”Guest“用户删除。