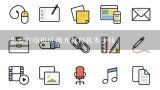怎么样安装HP1005打印机驱动程序?如何安装hp1005打印机的驱动?

1、怎么样安装HP1005打印机驱动程序?
前往惠普官网下载惠普1005打印机驱动程序使用数据线将打印机与电脑连接,并双击安装打印机驱动程序开始菜单》设备和打印机》添加本地打印机点击下一步,完成安装即可使用。

2、如何安装hp1005打印机的驱动?
前往惠普官网下载惠普1005打印机驱动程序 使用数据线将打印机与电脑连接,并双击安装打印机驱动程序 开始菜单》设备和打印机》添加本地打印机 点击下一步,完成安装即可使用。

3、hp1005打印机驱动适合win7系统的
hp1005打印机,2006年就已经上市,所以官方没有提供win7系统的驱动,因为win7系统是2009年正式发布的;hp1005打印机支持的系统平台如下:
1、Windows 2000/2003/XP;
2、Mac OS X v
10、3和更高版本;。

4、怎么样安装HP1005打印机驱动程序?
点击打印机驱动程序setup,点击“安装。点击“下一步”。这时出现打印机程序协议,点击“是”。点击“下一步”。这时打印机驱动程序进入安装阶段,这时我们等待片刻。等待完成后,接着会弹出窗口,这里要注意了,这是关键步骤,根据提示先插入USB连接线,就是将电脑和打印机连接,然后打开打印机电源,顺序不能颠倒。这时电脑会显示正在安装打印机和扫描仪软件,这表明最后安装打印机和扫描仪的驱动。安装完成后点选安装HP扩展功能,选择点击“下一步”。点击“完成”,这时会联机注册并打印测试纸页,说明驱动程序已安装成功。点击“确定”,这时就可以进行日常的打印工作了。希望可以帮到您如有问题您可以继续追问我。

5、hp1005打印机 驱动安装失败怎么办?
请按照正确的操作再试一次,如果不行,就要联系修理师傅。 HP1005打印机驱动程序正确安装步骤:
1、在我的电脑里面找到“打印机驱动”,点击“setup.exe”程序图标;
2、这时出现打印机程序协议,如下图点击“是”;
3、如下图所示,点击“下一步”;
4、这时打印机驱动程序进入安装阶段,等待完成后,接着会弹出如下图所示窗口,这里要注意了,这时关键步骤,根据提示先插USB连接线,然后打开打印机电源,顺序不能颠倒;
5、这时电脑会显示如下图窗口,这表明最后安装打印机和扫描仪的驱动;
6、安装完成后会弹出如下图所示窗口,选择点击“下一步”;
7、点击“确定”,这时就可以进行日常的打印工作了。

6、hp1005打印机驱动下载win7 64位
win7下载安装hp1005 打印机驱动的方法:
1、开始--控制面板--添加打印机。
2、点击下一步,如果打印机在本机,选择此计算机连本地打印机,之后点下一步。
3、选择打印机插孔,一般的usb和ltp1,插口,正常你的这个是ltp插口的,选择完毕点下一步。
4、出现对话框中,在厂商那里找惠普,在型号那里找到对应型号。
5、点击下一步,完成。
6、插上打印机,通电,自动检测完成安装。 HP1005简介:惠普 LaserJet M1005外观简洁大方,机身小巧,能有效节省更多空间。其操作面板一目了然,综小放大可自由变换。集打印、复印、扫描三种功能于一体。惠普 M1005黑白激光多功能一体机具备高达19200dpi增强分辨率和高达1200×1200dpi光学分辨率,CIS扫描元件以及平板式的扫描平台让它在扫描方面表现不错。惠普 M1005采用的“0”秒预热技术,使首页输出速度更快,功耗更低,打印寿命更长。