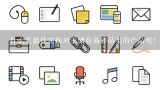为什么打印机总是显示脱机状态,为什么打印机总是显示脱机状态

1、为什么打印机总是显示脱机状态
我们在使用打印机的时候,有时候会出现打印机显示脱机的状态,为什么打印机总是显示脱机状态?现在就来详细说说:
1、如果打印机在电脑上显示脱机,打印机端口没有开启或者电脑上的端口没有开放。
2、如果是网络打印机,打印机地址网络没有连通。
3、询问是否有人更改了打印机设置,有些打印机没有开启和脱机这个选项。
4、还有可能是打印组件不好。
5、如果你用自己的电脑是可以,有可能是路由器上有防火墙。本文章基于惠普CP5225dn品牌撰写的。

2、为什么打印机总是显示脱机状态
原因可能是设置错误,或者驱动异常;也可能是数据线解除不良。具体的检验及解决方法如下:
1、设置错误先检查打印机是否属于开机状态,就是电源键开着,就是出于待工作状态,信号灯闪烁,你不确定可以关闭打印机,重新开启电源键。电源正常之后,在电脑上点击打印机窗口,看看是否选择了脱机打印,如果选择了去掉【脱机使用打印机】。
2、驱动异常可以关闭所有打印机任务,取消之后,重启打印机。点击计算机属性,然后更新驱动程序,驱动更新之后都还不行,就需要检查数据线,是否是数据线松动或者接触不正常。该答案适用于HPDeskJet2132等大多数打印机机型。

3、打印机显示脱机状态怎么办
1、当电脑提示打印机处于脱机状态时,首先要确保打印机的电源是处于开启状态,而且待机准备就绪。
2、在电脑上打开打印机,然后在菜单栏中点击“取消所有文档”清理掉停留的打印任务列表就可以了。如果打印机的后台处理失败的话不能够完全打印我们所发给的打印任务,会使所有的打印任务停留在任务列表当中。这时候也会引起滞留和堵塞现象,引起打印机脱机,因此需要清除打印任务。 平时在使用打印机时,如果打印机出现故障,需要检查一下打印机所处的打印状态,用USB连接到电脑打开打印机电源,然后点击打印机和传真,找到打印机的图标,用电脑来测试一下打印机的状态,找到打印机的打印图标后,选择使用联机打印机,将脱机状态改为准备就绪,一般来说正确的打印状态文档是为零的,这种状态也就是表示打印机已经准备就绪。这样就能够恢复打印状态了。

4、惠普打印机显示脱机状态怎么办
惠普打印机显示脱机状态解决方法:
1、任务栏右下角 打印机 图标不会消失,可却也没有红色叹号显示。鼠标放上去有提示“一个文档待打印,原因为”。
2、双击任务栏的 打印机 图标,打开 打印机 任务窗口,发现标题栏显示“脱机使用 打印机 ”(有的只“脱机”两个字)。
3、点击打印任务窗口中的“ 打印机 ”菜单,并选择“脱机使用 打印机 ”。
4、因为有时是不小心点到这个菜单命令了。如果不是,则到 打印机 上边去检查下网络连接或USB线是否连接稳定,重新拔插下试试。同时,也检查下自己电脑的网络或USB连接是否正常。
5、可以尝试清理所有的 打印机 任务。由于打印后台服务程序处理失败而未能够打印任务,会停留在打印任务列表中而不会自动消失,从而导致打印队列堵塞, 打印机 显示“脱机”状态。重新安装驱动:使用 打印机 随机附带的光盘卸载打印驱动,运行光盘,找出目录中的“uninstall.exe”进行卸载,确认 打印机 驱动被完全卸载掉之后再进入到惠普官网,找到“售后服务”或者是“驱动下载”按钮,重新下载、安装。重启电脑之后便可以正常使用 打印机 。

5、发票打印机显示脱机状态怎么办
产品型号:ASUSS340MC 系统版本:Windows10 一般来说打印机显示脱机状态,可能是连接线松动或者打印机关机,将打印机重启并重新插入连接线即可,如果仍然显示脱机,那可能是设置了脱机使用打印机,取消该模式即可,操作方法如下:
1、首先点击左下角开始图标,选择设置选项。
2、然后点击设备图标,选择打印机和扫描仪。
3、再选择脱机的打印机,点击打开队列按钮。
4、接着点击弹窗中的打印机,点击脱机使用打印机即可。 总结
1、首先点击左下角开始图标,选择设置选项。
2、然后点击设备图标,选择打印机和扫描仪。
3、再选择脱机的打印机,点击打开队列按钮。
4、接着点击弹窗中的打印机,点击脱机使用打印机即可。