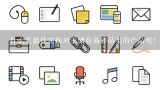MACBOOK怎么连接打印机?如何用macbook连接打印机

1、MACBOOK怎么连接打印机?
1、点开“系统偏好设置”,找到“打印机与扫描仪”选项。
2、点击左下角的“+"新添加一个打印机。
3、如果打印机直接连在本机,会显示在”默认“里。如果未显示,可以断开打印机数据线,然后重新连接,会提示安装,安装即可显示。如果是通过局域网连打印机,可以点”ip",然后输入网络打印机的ip地址,点右下角的“添加”就可以自动连接到网络打印机了。

2、如何用macbook连接打印机
用macbook连接打印机的具体步骤如下:
1、保证电脑网络连接正常。无线连接,有线连接均可。
2、安装打印驱动。将打印机随带的光盘放入,点击箱子样的安装软件,使其运行,安装驱动。驱动一般为dmg格式。直接双击安装包中的安装程序图标即可,不断点击下一步直到完成。
3、设置打印机,进入系统偏好设置,点击打印机选项,点击添加,网络设置为ip地址。设置完成后,通过开启安装好的打印机连接软件即可完成连接。

3、Macbook pro 连接打印机有几种方法?具体怎么连接。
Macbookpro连接打印机有两种方法:有线网络打印和USB打印。Macbookpro连接打印机的方法步骤如下:
1、打开桌面左下角的“windows图标”,找到“设置”选项,点击打开。
2、打开之后,找到“设备”选项,点击打开。
3、然后点击“添加打印机或扫描仪”选项。
4、在添加打印机或扫描仪中,点击"我需要的打印机不在列表中"。
5、选择“使用TCP/IP地址或主机名添加打印机”。
6、接着”输入主机名或ip地址“和”端口名称“,然后去找到主机的IP地址。
7、找到主机,进入打印机,找到需要连接的打印机,然后点击“高级-管理-端口-管理端口”。操作完之后就可以查看到IP。
8、点击”下一步“,然后选择驱动。
9、选择完打印机驱动,根据打印机型号去选择,点“下一步”。
10、继续下一步,输入打印机名称。
11、输入完毕后,点击”下一步“,就会有”正在安装打印机“的界面,等待几分钟后,选择”下一步“。
12、安装完成,返回“共享”,选择一般默认,Macbookpro与打印机即连接成功。扩展资料:使用打印机时的注意事项:
1、万一打印机产生发热,冒烟,有异味,有异常声音等情况,请马上切断电源与信息人员联系。
2、打印机上禁止放其它物品。打印机长时间不用时,请把电源插头从电源插座中拔出。为防万一,当附近打雷时,将电源插头从插座中拔出。如果插着的话,有可能机器受到损坏。
3、打印纸及色带盒未设置时,禁止打印。打印头和打印辊会受到损伤。
4、打印头处于高温状态。在温度下降之前禁止接触。防止烫伤,受伤。
5、请勿触摸打印电缆接头及打印头的金属部分。
6、打印头工作的时候,不可触摸打印头。打印头工作的时候,禁止切断电源。

4、Macbook pro 连接打印机有几种方法?具体怎么连接。
Macbookpro连接打印机有两种方法:有线网络打印和USB打印。Macbookpro连接打印机的方法步骤如下:
1、打开桌面左下角的“windows图标”,找到“设置”选项,点击打开。
2、打开之后,找到“设备”选项,点击打开。
3、然后点击“添加打印机或扫描仪”选项。
4、在添加打印机或扫描仪中,点击"我需要的打印机不在列表中"。
5、选择“使用TCP/IP地址或主机名添加打印机”。
6、接着”输入主机名或ip地址“和”端口名称“,然后去找到主机的IP地址。
7、找到主机,进入打印机,找到需要连接的打印机,然后点击“高级-管理-端口-管理端口”。操作完之后就可以查看到IP。
8、点击”下一步“,然后选择驱动。
9、选择完打印机驱动,根据打印机型号去选择,点“下一步”。
10、继续下一步,输入打印机名称。
11、输入完毕后,点击”下一步“,就会有”正在安装打印机“的界面,等待几分钟后,选择”下一步“。
12、安装完成,返回“共享”,选择一般默认,Macbookpro与打印机即连接成功。扩展资料:使用打印机时的注意事项:
1、万一打印机产生发热,冒烟,有异味,有异常声音等情况,请马上切断电源与信息人员联系。
2、打印机上禁止放其它物品。打印机长时间不用时,请把电源插头从电源插座中拔出。为防万一,当附近打雷时,将电源插头从插座中拔出。如果插着的话,有可能机器受到损坏。
3、打印纸及色带盒未设置时,禁止打印。打印头和打印辊会受到损伤。
4、打印头处于高温状态。在温度下降之前禁止接触。防止烫伤,受伤。
5、请勿触摸打印电缆接头及打印头的金属部分。
6、打印头工作的时候,不可触摸打印头。打印头工作的时候,禁止切断电源。

5、MacBook连接的共享打印机一直停在暂停状态不能打印?
可能是主共享打印机的电脑上被暂停任务了,或者机器面板按到暂停键。