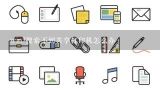win7搜索不到共享打印机怎么办,windows7 系统如何共享打印机

1、win7搜索不到共享打印机怎么办
打印机”是我们工作中最常见的伙伴,而它的稳定高效运行,亦决定我们的工作是否顺利。近日,根据我们的调查结果显示,用户在使用打印机的过程中,最长遇到的困难,就是打印机无法实现共享打印,这给用户的工作造成了一定的麻烦。那么 win7 搜索不到共享打印机怎么办呢?下面大家跟着我一起来了解一下win7搜索不到共享打印机怎么办的解决 方法 吧。 win7搜索不到共享打印机解决方法 一:取消禁用Guest用户
1、点击[开始]按钮,在[计算机]上右键,选择[管理],如下图所示:
2、在弹出的[计算机管理]窗口中找到[Guest]用户,如下图所示:
3、双击[Guest],打开[Guest属性]窗口,确保[账户已禁用]选项没有被勾选(如下图)。 二:共享目标打印机
1、 点击[开始]按钮,选择[设备和打印机],如下图:
2、 在弹出的窗口中找到想共享的打印机(前提是打印机已正确连接,驱动已正确安装),在该 打印机上右键,选择[打印机属性],如下图:
3、切换到[共享]选项卡,勾选[共享这台打印机],并且设置一个共享名(请记住该共享名, 后面的设置可能会用到),如下图: 三:进行高级共享设置
1、 在系统托盘的网络连接图标上右键,选择[打开网络和共享中心],如下图:
2、 记住所处的网络类型(笔者的是工作网络),接着在弹出中窗口中单击[选择家庭组和共享 选项],如下图:
3、接着单击[更改高级共享设置],如下图:
4、 如果是家庭或工作网络,[更改高级共享设置]的具体设置可参考下图,其中的关键选项已 经用红圈标示,设置完成后不要忘记保存修改。 注意:如果是公共网络,具体设置和上面的情况类似,但相应地应该设置[公共]下面的选 项,而不是[家庭或工作]下面的,如下图: 四:设置工作组 在添加目标打印机之前,首先要确定局域网内的计算机是否都处于一个工作组,具体过程如下:
1、 点击[开始]按钮,在[计算机]上右键,选择[属性],如下图:
2、 在弹出的窗口中找到工作组,如果计算机的工作组设置不一致,请点击[更改设置];如果 一致可以直接退出,跳到第五步。 注意:请记住[计算机名],后面的设置会用到。
3、 如果处于不同的工作组,可以在此窗口中进行设置: 注意: 此设置要在重启后才能生效,所以在设置完成后不要忘记重启一下计算机,使设置生效。 五:在其他计算机上添加目标打印机 注意: 此步操作是在局域网内的其他需要共享打印机的计算机上进行的。此步操作在XP和Win7系统中的过程是类似的,本文以Win7为例进行介绍。 添加的方法有多种,在此为读者介绍其中的两种。 首先,无论使用哪种方法,都应先进入[控制面板],打开[设备和打印机]窗口,并点 击[添加打印机],如下图: 接下来,选择[添加网络、无线或Bluetooth打印机],点击[下一步],如下图: 点击了[下一步]之后,系统会自动搜索可用的打印机。 如果前面的几步设置都正确的话,那么只要耐心一点等待,一般系统都能找到,接下来只需跟着提示一步步操作就行了。 如果耐心地等待后系统还是找不到所需要的打印机也不要紧,也可以点击[我需要的打印机不在列表中],然后点击[下一步],如下图。 如果你没有什么耐性的话,可以直接点击[停止],然后点击[我需要的打印机不在列表中],接着点击[下一步],如下图: 接下来的设置就有多种方法了。
1、 选择[浏览打印机],点击[下一步],如下图:
2、 找到连接着打印机的计算机,点击[选择],如下图:
3、选择目标打印机(打印机名就是在第二步中设置的名称),点击[选择],如下图: 接下来的操作比较简单,系统会自动找到并把该打印机的驱动安装好。至此,打印机已成功添加。

2、windows7 系统如何共享打印机 ,
应该在添加打印机的网络打印机里找,因为你要添加的打印机不是直接连接你的电脑的,而是连接的另一台电脑,也就是网络打印机,如果你们这两台电脑都是连入一个局域网的话,绝对没错,在网络里查找“Color 2550这个型号的打印机”,这之前你要确定你那台打印机的共享名还有那台主机的计算机名或者IP地址。 有问题可联系我。

3、win10找不到win7共享的打印机
产品型号:ASUSS340MC 系统版本:Windows10 如果win7系统的电脑可以正常添加共享打印机而win10系统的电脑不行,那么可能是你的win10电脑没有添加smb
1、0协议导致的。解决方法如下:
1、首先点击桌面左下角的开始图标,然后在左侧列表中找到windows系统。
2、打开windows系统中的控制面板,接着选择程序和功能选项。
3、点击启用或关闭Windows功能选项,找到并勾选SMB
1、0/CIFSFileSharingSupport选项,点击确定。
4、安装完SMB
1、0支持之后重启一下电脑,再正常添加共享打印机即可。 总结 如果win7系统的电脑可以正常添加共享打印机而win10系统的电脑不行,那么可能是你的win10电脑没有添加smb
1、0协议导致的。解决方法如下:
1、首先点击桌面左下角的开始图标,然后在左侧列表中找到windows系统。
2、打开windows系统中的控制面板,接着选择程序和功能选项。
3、点击启用或关闭Windows功能选项,找到并勾选SMB
1、0/CIFSFileSharingSupport选项,点击确定。
4、安装完SMB
1、0支持之后重启一下电脑,再正常添加共享打印机即可。

4、win10如何访问win7的共享打印机
具体步骤如下
1、打开电脑,用手在键盘上同时按WIN+R键,跳出运行界面。如图所示
2、在运行窗口中打入连接打印机的那台电脑名称,以电脑名称58E为例,输入\\58E后用手选择确定选项。如图所示
3、紧接着系统弹出窗口,可看到名称为58E,即出现安装打印机的电脑共享界面。如图所示
4、用手连点两下这个打印机,这时系统弹出窗口,即表明已经连接上了该共享打印机。如图所示
5、回到电脑的打印机界面即可看到已安装完毕,最后就可以打印你想打印的文件了。

5、Win7系统共享打印机报错提示错误代码0x0000052e怎么办
Win7系统共享打印机报错提示错误代码0x0000052e是设置错误造成的,解决方法为:
1、首先右键计算机——管理。
2、服务和应用程序——服务。
3、找到windows Firewall。
4、然后启用就可以了。

6、win7无法找到局域网中的共享打印机
一.win7这边
1、开启的服务 右键点击我的电脑或计算机—管理----服务和应用程序,打开服务 或者用WIN+R打开运行---输入services.msc回车,打开服务设置 将以下服务的[启动类型]选为[自动],并确保[服务状态]为[已启动] Server Workstation Computer Browser DHCP Client Remote Procedure Call Remote Procedure Call (RPC) Locator DNS Client Function Discovery Resource Publication UPnP Device Host SSDP Discovery TIP/IP NetBIOSHelper //这个在xp系统没有开启,win7共享需要开启
2、添加到相同工作组 在桌面---计算机(右键)---属性
3、开启网络共享和文件共享 位置 更改共享设置 按图上设置 添加文件共享到防火墙例外 允许共享访问。