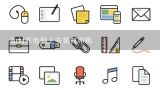如何在电脑上安装打印机,怎么安装打印机到电脑步骤

1、如何在电脑上安装打印机
打印机除了硬件上连接电脑上或者连接到网络上,要想打印文件,还需要有打印机的驱动程序,这样才能连接到打印机,下满介绍一下打印机的安装办法:
1、首先,点击电脑桌面上的“开始”图标,然后再找到“设备和打印机”点击进入。
2、如果在出现的页面中没有直接的“设备和打印机”选项的话,也可以点击上方的“控制面板”并进入。
3、在“控制面板”的页面中,找到“硬件和声音”选项,点击进入。
4、在“硬件和声音”的页面中,再找到“设备和打印机”选项,点击进入。
5、不管是直接还是间接找到“设备和打印机”选项,接下来你都会进入这。

2、怎么安装打印机到电脑步骤
安装打印机到电脑的步骤如下:
1、打开控制面板,点击设备和打印机。
2、点击打印服务器属性。
3、在驱动程序一栏下,点击添加。
4、此时会出现添加打印机驱动程序向导,点击下一步。
5、根据电脑的操作系统位数来选择,然后点击下一步。
6、选择要安装的打印机驱动的制造商和型号,点击下一步。
7、完成了添加打印机驱动,点击完成即可。

3、如何在电脑上安装打印机
安装步骤如下: 操作设备:戴尔电脑、惠普打印机2 操作系统:win10 程序:惠普打印机驱动v383
1、首先点击打印机自带的驱动,如下图所示:
2、然后点击立即开始安装驱动,如下图所示:
3、选择打印机的安装路径,然后点击安装,如下图所示:
4、接着选择按照系统引导安装,如下图所示:
5、选择安装电脑的系统,点击安装打印机驱动,如下图所示:
6、安装的过程中可以选择设置下打印机端口,usb001这个就是打印机的端口,如下图所示:
7、最后打开电脑的设备和打印机功能,这也就能查看自己安装好的打印机了,如。

4、怎么在电脑上安装打印机?
众所周知,使用打印机自己所需要打印文件的时候一般是连接到电脑上的,而电脑必须安装对应打印机的驱动才能进行打印,虽然说不同的打印机驱动安装方法有所不同,但都是大同小异的。下面小编就来将电脑安装打印机驱动的方法来分享给你们。 最近有小伙伴在后台私信问小编说,电脑怎么安装打印机。后来小编一想发觉单独解答不如一起分享,所以今天小编就来趁着空余的时间来给大家唠唠电脑安装打印机的操作方法。 1,点击屏幕左下角的“开始”按钮,从弹出的菜单列表中选择“打印机和传真” 2,在打开的“打印机和传真”窗口中点击左侧的“添加打印机”命令: 3,接着会弹出“添加打印机向导”对话框,点击“下一步”按钮继续: 4,一般我们是选择第一项,使用网络打印机也更多的选择第一项,再点击“下一。

5、电脑上怎么安装打印机?
电脑安装打印机,首先需要用数据线连接电脑和打印机,打印机开机后,电脑端安装打印机的驱动程序就可以使用了,最好打印一下测试页,确认安装是否正常即可。

6、如何在电脑安装打印机
问题一:如何在电脑上安装打印机 第一步:将打印机连接至主机,打开打印机电源,通过主机的“控制面板”进入到“打印机和传真”文件夹,在空白处单击鼠标右键,选择“添加打印机”命令,打开添加打印机向导窗口。选择“连接到此计算机的本地打印机”,并勾选“自动检测并安装即插即用的打印机”复选框。第二步:此时主机将会进行新打印机的检测,很快便会发现已经连接好的打印机,根据提示将打印机附带的驱动程序光盘放入光驱中,安装好打印机的驱动程序后,在“打印机和传真”文件夹内便会出现该打印机的图标了。第三步:在新安装的打印机图标上单击鼠标右键,选择“共享”命令,打开打印机的属性对话框,切换至“共享”选项卡,选择“共享这台打印机”,并在“共享名”输入框中填入需要共享的名称,例如p。