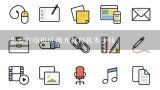win10连不上win7共享打印机,win10连不上win7共享打印机

1、win10连不上win7共享打印机
1、首先,点击开始图标,点击之后会跳出来1个新的窗高备口,在这个窗口上可以看到1个控制面板宴宴的选项。
2、点击进入之后选择“程序”选项,点击进入即可。
3、然后,进入新的界面,在这个界面可以看到1个“程序和功能”的选项,点击进入。
4、之后,切换到新的界面,在这个界面的左侧菜单栏里可以看到1个“打开或关戚祥毁闭Windows功能”的选项,点击进入。
5、最后,在新的窗口里找到SMB文件共享支持全部打勾,然后重启就可以连接到win10共享文件和打印机了。

2、win10连不上win7共享打印机
1、首先,点击开始图标,点击之后会跳出来1个新的窗口,在这个窗口上可以看到1个控制面板的选项。
2、点击进入之后选择“程序”选项,点击进入即可。
3、然后,进入新的界面,在这个界面可以看到1个“程序和功能”的选项,点击进入。
4、之后,切换到新的界面,在这个界面的左侧菜单栏里可以看到1个“打开或关闭Windows功能”的选项,点击进入。
5、最后,在新的窗口里找到SMB文件共享支持全部打勾,然后重启就可以连接到win10共享文件和打印机了。

3、win10系统电脑连不上打印机是怎么回事?
win10系统电脑连不上打印机可能是在连接前没有更改配置。具体操作如下:
1、点击“开始”-->控制面版。
2、打开“查看设备和打印机”。
3、找到所用的打印机,右键其图标,选择“打印机属性”。
4、找到所用打印机,点击“配置端口”。
5、更改“打印机名或ip地址”为现在新的网络打印机ip地址,确定完成。

4、win10连不上打印机,但是控制面板中有?
win10系统连接不上打印机可通过以下步骤进行排障解决:
1、右击电脑,选择属性,点击计算机名,点击更改,修改工作组名;
2、添加打印机,打印主机和客户机系统版本和位数相同,点击开始,选择打印机和传真,添加网路打印机,选择搜索;
3、win10系统安装本地打印机 ,端口选择LPT, 安装驱动完毕,重启计算机,添加网络打印机;
4、win10系统先下载驱动解压备用,添加打印机,网络打印机创建新端口:选local port,端口名:填写//ip/打印机共享名,添加驱动,指向驱动放的位置,如不能成功打印,先重启,再测试。这样win10系统即能成功连接打印机使用了。

5、win10连不上共享打印机怎么办?
双击Win10桌面上的控制面板,点击控制面板上的“设备和打印机”,如下图所示。2 点击设备和打印机窗口里的”添加打印机“。如下图所示。3 点击后,系统正在搜索可使用的打印机,也可以直接点击”我需要的打印机不在列表中“,如下图所示。搜索结束后,没有搜到,点击”我需要的打印机不在列表中“,如下图所示。在添加打印机窗口,在按其他选项查打印机下方选择”使用TCP/IP地址和主机名添加打印机“,然后点击下1步,如下图所示。输入打印机主机名或者IP地址。然后点击下1步,如下图所示。点击后,系统开始检测TCP/IP端口,如下图所示。检测完成后,跳到下1个窗口,没有特殊要求直接点击下1步,如下图所示。点击后,选择安装打印机的驱动程序。如果你的打印机不在提供的打印机驱动程序之内,可以选择从磁盘更新或者Windows更新。然后点击下1步。如下图所示。点击后,输入打印机名称,这个无所谓可以采用默认的名称,点击下1步,如下图所示。点击后,打印机开始安装驱动程序,如下图所示。打印机驱动安装成功后,系统提示你已经成功添加了。点击完成。如下图所示。打印机安装成功后,在设备和打印机窗口就可以看到我们安装的打印机了。

6、win10系统电脑连不上打印机是怎么回事?
打印机是办公时会用来打印文档的常用工具,不过在使用过程中,总是避免不了会遇到1些情况的,例如有用户在安装升级win10系统之后,想要连接打印机的时候,却发现连接不上了,导致根本无法打印文档,这是怎么回事呢,针对win10系统连接不上打印机这个问题,接下来win7之家小编就给大家带来详细的解决方法。 推荐:win10纯净版系统下载 具体步骤如下:
1、同时按住“Win+R”键,打开“运行”窗口,输入“***.msc”,点击“确定”,找到相应服务项,点击“停止”。
2、同时按住“Win+R”键,打开“运行”窗口。输入“c:\windows\system32\spool\printers”,点击“确定”,删除打开文件夹内的文件。
3、同时按住“Win+R”键,打开“运行”窗口,输入“***.msc”,点击“确定”。
4、找到相应服务项,双击打开,点击“启动”,将启动类型改为“自动”。 上述就是win10连不上打印机的详细解决方法,遇到打印机连接不上不用担心,首先要找到原因,然后再来对症下药解决,大家可以参考上面的方法来试试看吧,希望可以帮助到大家。