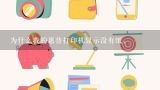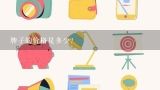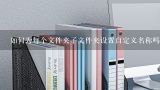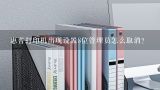未设置为接受端口文件和打印机共享smb怎么解决,win10开启SMB1.0,但不能连接xp共享打印机?

1、未设置为接受端口文件和打印机共享smb怎么解决
1、首先在计算机图标上右击,选择管理选项,如下图所示。
2、然后在计算机管理窗口中,选择服务和应用程序选项,如下图所示。
3、展开服务和应用程序后,选择服务选项,如下图所示。
4、然后在右侧服务窗口中,选择print spooler服务,右击后选择启动,如下图所示,问题就解决了。

2、win10开启SMB
1、0,但不能连接xp共享打印机?
在Win10系统下,默认不再开启SBM
1、0共享支持协议,这就导致了和老系统共享出现了问题,无法访问,看不到共享电脑,共享打印机也不能用,此时我们只要按下面小编提供的步骤来添加SMB
1、0共享支持就就可以了。 Win10开启SMB
1、0步骤: 解决步骤如下:
1、在Win10中搜索“控制面板”,然后打开电脑的控制面板,点击程序下方的卸载程序;
2、点击启用和关闭Windows功能,勾选SMB
1、0/CIFS 文件共享支持,最后点击确定;
3、安装组件完成,我们需要重启电脑,重启后再次打开网络你就可以发现其它共享计算机了。 以上就是Win10系统开启SMB
1、0共享支持解决和老系统共享问题的解决方法。 方法二:xp电脑设置好共享打印机,但win10无法发现和添加打印机。解决方法 win10如何添加xp共享打印机-windows运维-PHP中文网步骤一:获得XP电脑IP和共享打印机名
1、在XP系统下按下WIN+R,然后输入CMD回车;
2、输入ipconfig 回车,我们可以得到XP电脑的IP地址,得到 19
2、16
8、
1、7
3、打开设备和打印机,然后右键点击你安装的共享打印机,右键选择打印属性,得到共享名为EPSON L310 Series 第二步:Win10添加SMB
1、0支持
1、打开控制面板,点击程序和功能
2、点击启用或关闭Windows功能选项
4、勾选SMB
1、0/CIFS File Sharing Support 选项,确定
5、安装完SMB
1、0支持之后重启一下电脑 第三步:Win10添加共享打印机
1、点击开始菜单——设置,然后在设置中打开
2、进入设置界面,并点击“设备”
3、在弹出新窗口中,找到“添加打印机或扫描仪”。点击后会出现“正在搜索打印机或扫描仪”,这个时候稍等一下,可以看到“我需要的打印机不在列表中”
4、选择手动设置添加本地打印机或网络打印机
5、选择创建新端口,然后点下一步
6、这时出现一个端口名的输入框,我们输入第一步获取的IP地址和打印机名:\\19
2、16
8、
1、7\EPSON L310 Series 然后确定
7、下一步之后会出现安装驱动的界面,大家选择从磁盘安装,然后浏览到你下载好的打印机驱动(并且解压)的文件夹,确定就可以安装驱动并完成共享打印机的安装了 方法三:SMB1导致WIN10连接不上XP共享出的打印机处理方法2019-02-13 一台XP电脑连接了一台打印机,将文件共享后,用WIN10系统电脑连接提示失败,如图: 而遇到这种情况的话,需要我们把SMB1的协议开启。在电脑左下侧点击开始菜单-点击设置-点击应用,如图请点击输入图片描述
2、在应用里面找到程序和功能,如图请点击输入图片描述
2、 打开程序和功能会出现卸载或更改程序界面,也就是我们卸载东西时所出现的界面,点击左侧的启用或关闭Windows功能,如图请点击输入图片描述
3、 点开之后,出现一下界面,下滑找到SMB
1、0/CIFS文件共享支持,找到后把前面的方框勾选上如图请点击输入图片描述请点击输入图片描述
4、勾选上之后我们点击确定就可以使WIN10电脑连接XP系统所共享出去的打印机了,确定完之后会提示我们重启电脑才能完成所请求的更改,此时我们只要重启电脑后在重新添加XP所共享的打印机就可以了。(提示:在重启电脑前一定要保存好数据,不要造成数据丢失!)。