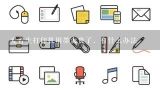打印机不停重复打印?打印机不停重复打印?

1、打印机不停重复打印?
WIN7系统下取消打印任务
1、点击电脑左下角【开始】菜单项,选择【控制面板】。
2、选择【查看设备和打印机】。
3、找到打印机的图标。
4、右键单击打印机图标,选择【查看现在正在打印什么】。
5、选择左上角【打印机】里面的【取消所有文档】。
6、完成上述操作后,关闭打印机电源,拔掉USB数据线,重启电脑,打印机任务自动取消。

2、打印机不停重复打印?
一般是选择的时候选错页面,可以在打印之前点击打印预览,看预览是否正常。一般来说打印出来页码混乱跟打印机没有任何关系,打印机只是一个工具,给它发送什么命令它就会怎么执行。页码混乱是软件层面或者操作失误引起的。你可以关注我,我的文章内有如何打印指定内容的教程!如果我的回答对你有帮助,请为我点赞+感谢,谢谢!。

3、打印机不停重复打印怎么办
原因:可能是你在点击打印的时候不小心点了很多次,或者是设置了打印多份。 解决具体操作办法如下:
1、首先,打开打印机的送纸器,取出所有纸张,让打印机因缺纸而暂时停止打印,如下图所示。
2、接下来,在电脑桌面的左下角,单击“开始”并选择“控制面板”,如下图所示。
3、然后,在“控制面板”中,选择“查看设备和打印机”,如下图所示。
4、接下来,右键单击要打印的打印机,然后选择“查看正在打印的”,如下图所示。
5、然后,弹出窗口显示排队等待批准的所有文档,选择文档并右键单击并选择“取消”,如下图所示。
6、最后,在弹出的提示框中点击“是”就可以取消掉这条打印任务即可,如下图所示。 系统文件损坏导致程序出错 无法连接打印机也可能是系统中与添加打印机程序相关的一些系统文件意外损坏或丢失了,导致添加打印机程序运行时发生错误。为了验证Windows系统文件是否受到损坏,你可以按照如下方法来尝试修复受损的系统文件: 依次单击“开始”/“运行”命令,在随后出现的系统运行对话框中,输入字符串命令“sfc/scannow”,单击“确定”按钮后,Windows系统将会自动对计算机系统文件进行全面扫描,遇到受到损坏的系统文件时,系统将自动提示你插入系统安装光盘,然后对受损文件进行修复。等到修复操作完毕后,重新启动一下计算机系统,然后再尝试去添加打印机看看。
3、打印设置不当导致安装禁止 如果用户为了防止其他人在自己的计算机中随意安装打印机,事先已经对打印机的属性参数进行适当设置,导致普通用户没有添加打印机权限的话,那么你日后再次双击添加打印机图标时,肯定会出现无法添加打印机的故障提示。为了检查本地计算机中是否已经禁止了添加打印机权限,你可以按照如下操作步骤来操作: 首先单击“开始”菜单中的“运行”命令,在随后出现的运行对话框中,输入字符串命令“Regedit”,单击运行框中的“确定”按钮,打开注册表编辑界面;
4、其次在注册表编辑界面中,逐一展开注册表子键HKEY_CURRENT_USER\Software\Microsoft\Windows\CurrentVersion\Policies\Explorer,在“Explorer”子键所对应的右侧窗口区域中,检查一下是否存在一个名为“NoAddPrinter”的双字节值,要是发现有该键值存在的话,再用鼠标双击“NoAddPrinter”键值,在其后出现的数值设置对话框中看看其数值是否为“1”,如果是的话就证明本地计算机的确禁止了添加打印机权限,此时你可以将它的数值修改为“0”,再单击“确定”按钮,最后按一下“F5”功能键刷新一下注册表设置,这样本地计算机中的添加打印机权限又重新生效了。

4、打印机不停重复打印怎么办
原因:可能是你在点击打印的时候不小心点了很多次,或者是设置了打印多份。 解决具体操作办法如下:
1、首先,打开打印机的送纸器,取出所有纸张,让打印机因缺纸而暂时停止打印,如下图所示。
2、接下来,在电脑桌面的左下角,单击“开始”并选择“控制面板”,如下图所示。
3、然后,在“控制面板”中,选择“查看设备和打印机”,如下图所示。
4、接下来,右键单击要打印的打印机,然后选择“查看正在打印的”,如下图所示。
5、然后,弹出窗口显示排队等待批准的所有文档,选择文档并右键单击并选择“取消”,如下图所示。
6、最后,在弹出的提示框中点击“是”就可以取消掉这条打印任务即可,如下图所示。 系统文件损坏导致程序出错 无法连接打印机也可能是系统中与添加打印机程序相关的一些系统文件意外损坏或丢失了,导致添加打印机程序运行时发生错误。为了验证Windows系统文件是否受到损坏,你可以按照如下方法来尝试修复受损的系统文件: 依次单击“开始”/“运行”命令,在随后出现的系统运行对话框中,输入字符串命令“sfc/scannow”,单击“确定”按钮后,Windows系统将会自动对计算机系统文件进行全面扫描,遇到受到损坏的系统文件时,系统将自动提示你插入系统安装光盘,然后对受损文件进行修复。等到修复操作完毕后,重新启动一下计算机系统,然后再尝试去添加打印机看看。
3、打印设置不当导致安装禁止 如果用户为了防止其他人在自己的计算机中随意安装打印机,事先已经对打印机的属性参数进行适当设置,导致普通用户没有添加打印机权限的话,那么你日后再次双击添加打印机图标时,肯定会出现无法添加打印机的故障提示。为了检查本地计算机中是否已经禁止了添加打印机权限,你可以按照如下操作步骤来操作: 首先单击“开始”菜单中的“运行”命令,在随后出现的运行对话框中,输入字符串命令“Regedit”,单击运行框中的“确定”按钮,打开注册表编辑界面;
4、其次在注册表编辑界面中,逐一展开注册表子键HKEY_CURRENT_USER\Software\Microsoft\Windows\CurrentVersion\Policies\Explorer,在“Explorer”子键所对应的右侧窗口区域中,检查一下是否存在一个名为“NoAddPrinter”的双字节值,要是发现有该键值存在的话,再用鼠标双击“NoAddPrinter”键值,在其后出现的数值设置对话框中看看其数值是否为“1”,如果是的话就证明本地计算机的确禁止了添加打印机权限,此时你可以将它的数值修改为“0”,再单击“确定”按钮,最后按一下“F5”功能键刷新一下注册表设置,这样本地计算机中的添加打印机权限又重新生效了。

5、只打印一页纸但打印机重复不停打印的原因之一?
如果只打印一页纸但打印机重复不停打印,很可能是“双向打印”功能不兼容造成的。解决方法是:
1、先关闭打印机,停止打印。
2、再点击windows开始菜单中的“设备和打印机”?
3、在打印机上点击鼠标右键。
4、用鼠标左键点击弹出菜单中的“查看现在正在打印什么”。
5、打开打印机的打印界面后,点击“打印机”菜单中的“取消所有文档”。停止电脑向打印机发送打印命令。
6、再回到“设备和打印机”界面,还是在打印机上点击鼠标右键,再用鼠标左键点击弹出菜单中的“打印机属性”(注:不是菜单最下方的”属性“)。
7、点击打印机属性中的”端口“选项卡。打印机:打印机(Printer) 是计算机的输出设备之一,用于将计算机处理结果打印在相关介质上。衡量打印机好坏的指标有三项:打印分辨率,打印速度和噪声。 打印机的种类很多,按打印元件对纸是否有击打动作,分击打式打印机与非击打式打印机。按打印字符结构,分全形字打印机和点阵字符打印机。按一行字在纸上形成的方式,分串式打印机与行式打印机。按所采用的技术,分柱形、球形、喷墨式、热敏式、激光式、静电式、磁式、发光二极管式等打印机。