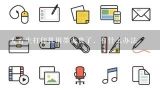如何添加网络共享打印机,如何共享网络打印机

1、如何添加网络共享打印机
添加网络共享打印机的方法如下:电脑:华为笔记本。系统:win10。工具:惠普(HP)136w 锐系列黑白激光多功能一体机。
1、首先点击左下角的开始键,再点击“设备和打印机”。
2、在设备和打印机窗口,鼠标右击,点击打印机,出现选项,点击“打印机属性”。
3、在打印机属性窗口,在“共享”界面,点击“共享这台打印机”,再点击“确定”。
4、设置打印机共享后,打开第二台电脑,此电脑必须有连接网络,然后双击打开“计算机”。
5、在计算机页面,点击左下角的“网络”。
6、在网络页面,鼠标右击,点击第二台电脑,再点击“打开”。
7、进入页面,就可以看到共享打印机,鼠标右击打印机,再点击“连接”就可以让打印机共享连接第二台电脑了。打印机共享设置的注意事项有哪些?
1、首先要确认衔接的打印机的电脑(服务器)网络和链接一切正常。
2、所有即将链接(服务器上)打印机必需在同一局域网内。
3、如果有必要的话,可以创立同一个工作组,必需重启能力生效。
4、共享号(服务器)上的c盘,再在其他电脑上面共享这台机器(服务器)的ip,链接即可。

2、如何共享网络打印机
1、选择“控制面板”,点击“系统和安全”,点击“windows防火墙”。
2、选择左侧的“允许程序和功能通过windows防火墙”,下拉页面找到“文件和打印机共享”。
3、添加并设置打印机共享,返回控制面板主页面,选择“硬件和声音”,选择第一项“设备和打印机”。
4、如果此时未发现打印机的需要添加打印机,方法是点击添加打印机,在弹出的窗口中选择“本地打印机”。
5、选择打印机的接口类型,在此选择“USB接口”,选择好后点击“下一步”。
6、选择驱动程序,如果所需要的驱动程序不在列表中,需要选择从磁盘装。
7、定位到驱动程序的目录并安装相应的驱动,当驱动程序安装完毕后,打印机即可成功共享。

3、如何共享网络打印机
1、选择“控制面板”,点击“系统和安全”,点击“windows防火墙”。
2、选择左侧的“允许程序和功能通过windows防火墙”,下拉页面找到“文件和打印机共享”。
3、添加并设置打印机共享,返回控制面板主页面,选择“硬件和声音”,选择第一项“设备和打印机”。
4、如果此时未发现打印机的需要添加打印机,方法是点击添加打印机,在弹出的窗口中选择“本地打印机”。
5、选择打印机的接口类型,在此选择“USB接口”,选择好后点击“下一步”。
6、选择驱动程序,如果所需要的驱动程序不在列表中,需要选择从磁盘装。
7、定位到驱动程序的目录并安装相应的驱动,当驱动程序安装完毕后,打印机即可成功共享。

4、用驱动精灵怎么驱动共享网络打印机
共享打印机不是使用驱动精灵。共享打印机有两种方法,一种是在打印机本身不支持网络的情况下,使用连接的电脑在电脑上把打印机进行共享,让其它在局域网内的电脑进行添加网络打印机来进行添加共享的打印机,要是没有默认的驱动可以在驱动之家上找到这个打印机的驱动进行安装。第二种,就是打印机本身支持网络的情况下,可以使用配套的软件,或者上网下载这个型号的打印机的完整安装包,安装后这类的软件通常会自动搜索局域网内的打印机,自动进行添加。

5、win10怎么加入共享网络打印机
一、打开操作中心,点击“所有设置”按钮二、点击“设备”按钮三、点击“添加打印机或扫描仪”左侧的 “+”号按钮;四、此时机器会自动搜索,当搜索不到时,点击我需要的打印机不在此列表中,选择TCP/IP下一步;五、在主机名或ip地址后面输入网络打印机的ip,点击下一步;六、会出现让你安装驱动,如果之前电脑中安装过驱动就选择使用当前的驱动,如果没有就需要重新安装驱动。七、全部完成之后会出现打印机的名称(可自行更改),是否需要共享,设置为默认打印机,按照自己的需要操作。