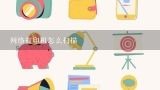网络打印机扫描文件到电脑怎么设置,要详细,打印机怎么扫描文件到电脑

1、网络打印机扫描文件到电脑怎么设置,要详细
1、打开电脑进入后,点击左下方的开始图标,点击上方的设置进入。
2、在系统设置界面,点击设备的选项。
3、点击打印机和扫描仪的选项,选择右侧的打印机设备。
4、接下来需要在点击后,选择下方的管理选项。
5、之后,点击打印机的名称,选择下方的扫描仪。
6、切换打印机扫描仪功能后,选择下方的打开扫描仪的选项。
7、之后,将文件放在打印机扫描面板上,点击扫描的选项,即可扫描文件到电脑上。

2、打印机怎么扫描文件到电脑
打印机扫描文件到电脑的方法如下:工具/原料:Dell游匣G
15、win
10、HP Smart Tank 51
11、win10为例,点击桌面打印机助手图标或者点击开始菜单在所有应用中找到HP文件夹内的同名选项。
2、打开后在扫描选项中点击扫描文档或照片。
3、出现HP SCAN扫描软件界面,左侧菜单为保存文件类型选项,点击右上角更多设置可以看到更详细的扫描设置选项。
4、更多设置中可以看到四个设置选项页参数。
5、在玻璃板内放入原稿字面朝下,靠左上角基准位。
6、直接点击右下角扫描按钮即开始扫描,界面左侧出现扫描预览图,左键双击可以放大。
7、扫描完成点击保存按钮,弹出另存为界面,选择保存路径输入文件名点击保存即可。

3、打印机如何扫描文件到电脑上
打印机扫描文件到电脑上的方法如下:
1、点击开始图标,点击设置进入。
2、在系统设置界面,点击设备的选项。
3、点击打印机和扫描仪,选择打印机设导读备。
4、点击后选择管理选项。
5、点击打印机的名称,切换打印机扫描仪功能,选择打开打印机。
6、将文件放在打印机扫描面板上,点击扫描即可。

4、brother打印机怎么扫描文件到电脑上
摘要 扩展资料: 使用打印机时的注意事项:
1、万一打印机产生发热,冒烟,有异味,有异常声音等情况,请马上切断电源与信息人员联系。
2、打印机上禁止放其它物品。打印机长时间不用时,请把电源插头从电源插座中拔出。
3、为防万一,当附近打雷时,将电源插头从插座中拔出。如果插着的话,有可能机器受到损坏。
4、打印纸及色带盒未设置时,禁止打印。打印头和打印辊会受到损伤。
5、打印头处于高温状态。在温度下降之前禁止接触。防止烫伤,受伤。
6、请勿触摸打印电缆接头及打印头的金属部分。打印头工作的时候,不可触摸打印头 咨询记录 · 回答于2022-06-14 brother打印机怎么扫描文件到电脑上 brother打印机扫描的方法步骤如下: 好的
1、首先将文件要扫描的那一面朝下放置在打印机的玻璃面板上,然后盖上打印机的盖子
2、打开电脑的控制面板,在硬件和设备中点击“查看设备和打印机”。
3、双击使用中的打印机。
4、在新打开的窗口中点击上方的“新扫描”
5、对扫描的样式进行设置,可以选择“彩色照片”并将纸张来源选为“平板”,然后点击“扫描”就可以了。 扩展资料:使用打印机时的注意事项:
1、万一打印机产生发热,冒烟,有异味,有异常声音等情况,请马上切断电源与信息人员联系。
2、打印机上禁止放其它物品。打印机长时间不用时,请把电源插头从电源插座中拔出。
3、为防万一,当附近打雷时,将电源插头从插座中拔出。如果插着的话,有可能机器受到损坏。
4、打印纸及色带盒未设置时,禁止打印。打印头和打印辊会受到损伤。
5、打印头处于高温状态。在温度下降之前禁止接触。防止烫伤,受伤。
6、请勿触摸打印电缆接头及打印头的金属部分。打印头工作的时候,不可触摸打印头。

5、打印机怎么扫描文件到电脑
在使用打印机时,有时候需要用到打印机扫描的功能,将文件扫描到电脑上。那么打印机如何扫描文件到电脑上,下面演示操作步骤。
1、首先打开电脑进入后,点击左下方的开始图标,点击上方的设置进入。
2、在系统设置界面,点击设备的选项。
3、点击打印机和扫描仪的选项,选择右侧的打印机设备。
4、点击后,选择下方的管理选项。
5、之后,点击打印机的名称,选择下方的扫描仪。
6、切换打印机扫描仪功能后,选择下方的打开扫描仪的选项。
7、最后将文件放在打印机扫描面板上,点击扫描的选项,即可扫描文件到电脑上。