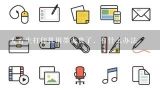网络打印机扫描文件到电脑怎么设置,要详细,网络打印机扫描文件到电脑怎么设置?

1、网络打印机扫描文件到电脑怎么设置,要详细
1、打开电脑进入后,点击左下方的开始图标,点击上方的设置进入。
2、在系统设置界面,点击设备的选项。
3、点击打印机和扫描仪的选项,选择右侧的打印机设备。
4、接下来需要在点击后,选择下方的管理选项。
5、之后,点击打印机的名称,选择下方的扫描仪。
6、切换打印机扫描仪功能后,选择下方的打开扫描仪的选项。
7、之后,将文件放在打印机扫描面板上,点击扫描的选项,即可扫描文件到电脑上。

2、网络打印机扫描文件到电脑怎么设置?
首先 ,保证电脑是和打印机连着的。然后把要扫描的证件或者文件放在打印机扫描区域,(要放正一点哦,不然扫描出来的证件或文件也会歪歪扭扭的。)下边就要电脑操作了。之后在电脑开始选项里面找到“windows传真和扫描”这个命令,如果经常用的话就可以创建一个快捷方式在桌面,如果面脑桌面有的话,直接双击打开就可以了。进入“windows传真和扫描”这个功能界面后,左上角的功能里有“新扫描”功能,点击后弹出一个对话框,可以设置里面扫描对象的输出格式,分辨率,亮度,对比度等属性(没特殊要求一般不用动的),可以先点击“预览”命令看一下是否规整,没问题后就可以点击“扫描”命令,稍等几秒钟你要的证件文件就扫描好了,然后点击上面的“另存为”命令就成功的扫描成电子版文件了,方便其网络电子传输或者其他方面的使用。欢迎下载腾讯电脑管家了解更多知识,体验更多功能。

3、网络打印机扫描文件到电脑怎么设置,要详细
1、打开电脑进入后,点击左下方的开始图标,点击上方的设置进入。
2、在系统设置界面,点击设备的选项。
3、点击打印机和扫描仪的选项,选择右侧的打印机设备。
4、接下来需要在点击后,选择下方的管理选项。
5、之后,点击打印机的名称,选择下方的扫描仪。
6、切换打印机扫描仪功能后,选择下方的打开扫描仪的选项。
7、之后,将文件放在打印机扫描面板上,点击扫描的选项,即可扫描文件到电脑上。

4、网络打印机扫描文件到电脑怎么设置,要详细
1、打开电脑进入后,点击左下方的开始图标,点击上方的设置进入。
2、在系统设置界面,点击设备的选项。
3、点击打印机和扫描仪的选项,选择右侧的打印机设备。
4、接下来需要在点击后,选择下方的管理选项。
5、之后,点击打印机的名称,选择下方的扫描仪。
6、切换打印机扫描仪功能后,选择下方的打开扫描仪的选项。
7、之后,将文件放在打印机扫描面板上,点击扫描的选项,即可扫描文件到电脑上。

5、网络打印机扫描文件到电脑怎么设置,要详细
1、打开电脑进入后,点击左下方的开始图标,点击上方的设置进入。
2、在系统设置界面,点击设备的选项。
3、点击打印机和扫描仪的选项,选择右侧的打印机设备。
4、接下来需要在点击后,选择下方的管理选项。
5、之后,点击打印机的名称,选择下方的扫描仪。
6、切换打印机扫描仪功能后,选择下方的打开扫描仪的选项。
7、之后,将文件放在打印机扫描面板上,点击扫描的选项,即可扫描文件到电脑上。

6、网络打印机扫描文件到电脑怎么设置,要详细
1、打开电脑进入后,点击左下方的开始图标,点击上方的设置进入。
2、在系统设置界面,点击设备的选项。
3、点击打印机和扫描仪的选项,选择右侧的打印机设备。
4、接下来需要在点击后,选择下方的管理选项。
5、之后,点击打印机的名称,选择下方的扫描仪。
6、切换打印机扫描仪功能后,选择下方的打开扫描仪的选项。
7、之后,将文件放在打印机扫描面板上,点击扫描的选项,即可扫描文件到电脑上。