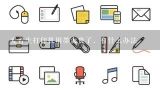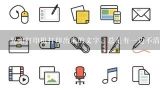兄弟打印机远程打印怎么设置?兄弟打印机远程打印怎么设置?

1、兄弟打印机远程打印怎么设置?
1、打开“控制面板”,点击“查看设备和打印机”,点击“添加打印机”,点击“添加网络无线打印机”,选择已经搜索到的打印机,点击下一步,点击完成;
2、确认brother打印机已经接上局域网,可打开浏览器输入网络打印机IP地址回车,如网络通,会显示打印机当前状态;
3、打开控制面板,选择打印机和传真,点击添加打印机,出现安装向导。选择网络打印机或连接到其他计算机的打印机,进行下一步;
4、选择连接到Internet、家庭或办公网络上的打印机,输入回车,会弹出打印机驱动安装,可拷贝兄弟打印机自带驱动包,拷贝32位驱动包即可。从磁盘安装选择驱动包BROHL11A.INF文件打开,选择Brother HL-5450DN series,点击下一步。设置默认打印机,选择打印测试页,点击完成即可。

2、兄弟打印机远程打印怎么设置?
1、打开“控制面板”,点击“查看设备和打印机”,点击“添加打印机”,点击“添加网络无线打印机”,选择已经搜索到的打印机,点击下一步,点击完成;
2、确认brother打印机已经接上局域网,可打开浏览器输入网络打印机IP地址回车,如网络通,会显示打印机当前状态;
3、打开控制面板,选择打印机和传真,点击添加打印机,出现安装向导。选择网络打印机或连接到其他计算机的打印机,进行下一步;
4、选择连接到Internet、家庭或办公网络上的打印机,输入回车,会弹出打印机驱动安装,可拷贝兄弟打印机自带驱动包,拷贝32位驱动包即可。从磁盘安装选择驱动包BROHL11A.INF文件打开,选择Brother HL-5450DN series,点击下一步。设置默认打印机,选择打印测试页,点击完成即可。

3、打印机远程打印怎么设置
Win7系统连接网络打印机的步骤:设备:华为笔记本。系统:win7。版本:
8、0.11。
1、在“开始”菜单中选择“设备和打印机”;
2、在出现的对话框上方找到并点击“添加打印机”按钮,之后会提示给你两种类型的打印机,一种是本地的USB打印机,另一种就是我们本次要讲的添加网络或者无线打印机;
3、选择“添加网络或者无线打印机”之后,系统会自动的扫描整个局域网,寻找到已经联网的打印机,在此之前你需要看好离你最近的打印机型号,方便取打印好的文件;
4、选好打印机之后会进行通信和驱动安装程序,Windows7操作系统在内部已经内置了大量的打印机驱动程序,所以如果不是极其冷门的产品,会在打印机驱动中找到你所要的;
5、驱动程序安装完成之后,会提示你是否共享此打印机,一般情况下我们是不选择共享的,因为这本就是公用打印机,不共享其他同事也是可以连接的。

4、远程打印机怎么设置?
很简单控制面板选择打印机和传真然后在此页面空白处右键单击,选择添加打印机打开添加打印机向导,点击下一步选择网络打印机或者链接到其它计算机的打印机,点击下一步选择在目录中查找打印机点击下一步选择局域网路径然后输入打印机名称查找找到之后,点击邮件设为默认打印机即可。

5、远程打印机共享怎么设置
打印机共享的应用 打印机共享的含义是:在局域网中任意一台计算机都可以通过共享打印机来使用同一台打印机,可以多人共享一个打印机,这样就大大减少了耗材的成本,不用每人一台打印机。 打印机共享设置注意事项:打印机共享设置的前提必须要确保局域网是否畅通,确认与共享打印机相连的处于开机状态,是否已经安装过打印机驱动程序,能否正常打印。 因为目前最流行的是Win7操作系统,但是XP这个经典版系统还是有大多数在使用,所以本篇设置打印机共享教程分别讲解XP与Win7两种不同系统的设置方法。 ENDXP系统中打印机共享怎么设置 一、将本地打印机设置成共享打印机,让局域网内其他用户也可以使用。
1、打开“开始”菜单中的“打印机和传真”;
2、进入“打印机和传真”窗口后,右键单击需要共享的打印机,然后选择“共享”; Win7系统中打印机共享怎么设置 一、将本地设置为共享打印机,在局域网中让其他用户使用! 现在许多使用Word办公的朋友几乎都是Win7系统了,所以这里再来详细的讲解下Win7中怎么设置打印机共享。首先,取消禁用Guest账户,因为别人要访问安装打印机的按个电脑就是以guest账户访问的。点击【开始】按钮,在【计算机】上右键,选择【管理】,如下图所示: 在弹出的【计算机管理】窗口中找到【Guest】用户; 双击【Guest】,打开【Guest属性】窗口,确保【账户已禁用】选项没有被勾选; 设置共享目标打印机:点击【开始】按钮,选择【设备和打印机】,如下图: 在弹出的窗口中找到想共享的打印机(前提是打印机已正确连接,驱动已正确安装),在该打印机上右键,选择【打印机属性】,如下图: 切换到【共享】选项卡,勾选【共享这台打印机】,并且设置一个共享名(请记住该共享名,后面的设置可能会用到),如下图: 高级共享设置:在系统托盘的网络连接图标上右键,选择【打开网络和共享中心】,如下图: 记住所处的网络类型,接着在弹出中窗口中单击【选择家庭组和共享选项】; 接着单击【更改高级共享设置】; 如果是家庭或工作网络,【更改高级共享设置】的具体设置可参考下图,其中的关键选项已经用红圈标示,设置完成后不要忘记保存修改。 注意:如果是公共网络,具体设置和上面的情况类似,但相应地应该设置【公共】下面的选项,而不是【家庭或工作】下面的; 设置工作组:在添加目标打印机之前,首先要确定局域网内的计算机是否都处于一个工作组,具体过程:点击【开始】按钮,在【计算机】上右键,选择【属性】,如下图: 在弹出的窗口中找到工作组,如果计算机的工作组设置不一致,请点击【更改设置】;如果一致可以直接退出,跳到第五步。注意:请记住【计算机名】,后面的设置会用到。 如果处于不同的工作组,可以在此窗口中进行设置: 注意:此设置要在重启后才能生效,所以在设置完成后不要忘记重启一下计算机,使设置生效。
3、在弹出窗口中我们选择“共享”然后“共享这台打印机”,并起个共享名“lichaoMP140”,然后确定;
4、这时,就将我们电脑设置成了共享打印机,打印机图标比之前多出一个“小手”,这说明我们设置共享成功,这台打印机已经可以在局域网内被其他用户使用。 二、如何找到共享的打印机,并通过局域网中所共享的打印机来打印? 刚才讲的是本地安装服务端,现在是安装客户机,只要添加这台共享的打印机就可以实现网络共享打印的实现;
1、在执行“添加打印机”的第三步时,选择“网络打印机”,点击“下一步”,用户可以在此处设置查找打印机的方式;
2、如果用户希望在工作组中查找打印机,可以点击“下一步”,弹出“查找打印机”对话框。由于在局域网内部,可以选择“键入打印机名,或者点击‘下一步’,浏览打印机”单选项。
3、用户可以输入打印机名称也可以点击“下一步”,弹出“浏览打印机”对话框。在这里,“共享打印机”列表框中列出了域中的所有共享打印机以及与打印机连接的计算机。如果局域网中有多台打印机,用户可以在这里找到适合自己的打印机。 ④点击“下一步”按钮,在弹出的对话框中,用户可以设置是否将打印机设置为默认打印机。 ⑤点击“下一步”按钮,在弹出的对话框中,显示了用户设置的网络打印机的情况,点击“完成”后,就可以像使用本地打印机一样地使用网络打印机了。 END。

6、远程打印机怎么设置?
佳博目前已开发出58MM、80MM票据云打印机(利用GPRS/WIFI连接);标签、条码云打印机(利用RJ45网线接口、WIFI、3G、4G网络连接),使用非常简单。
1、插上电源,插上SIM卡(用GPRS流量连接)或直接用WIFI、3G、4G网络连接;
2、登陆云平台,注册帐号,并将云打印机添加到自己的帐号内;
3、通过二次开发,进行简单设置即可异地远程高效打印票据、订单、标签、条码。