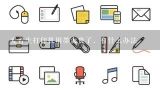windows7 hp打印机共享怎么设置?wind7打印机网络共享设置出现错误0x00000842

1、windows7 hp打印机共享怎么设置?
添加网络打印机的方法是从网上邻居开始,打开网上邻居---打开打印机所连接的电脑------看到已经共享的打印机------在打印机上点击右键----等待系统自动安装完驱动-----OK 这个方法很简单也很实用,如果在网上邻居里没有发现打印机,就请先把网络共享检查1遍每当从网上邻居找到打印机后右键点击连接以后,这个服务就变成停止了,随后win7报错,于是我就尝试把PRINT SPOOLER服务设置成,开启状态,连接打印机终于正常了,测试可以正常打印了。但是新的问题又出现了,重启机器以后发现打印机又没有了,发现PRINT SPOOLER是停止状态,于是有重新添加了1遍,打印机连接以后,把PRINT SPOOLER服务调整为,1切都OK了。无论重启还是关机,打印机都老老实实的躺在小7里面了。
2、wind7打印机网络共享设置出现错误0x00000842
1、首先右击桌面计算机图标,弹出右击的下拉子菜单,在子菜单中找到“管理”。
2、点击“管理”,弹出计算机管理的窗口页面。
3、在计算机管理页面上依次找到“应用程序和服务”---“服务”。
4、然后在服务的右侧项目中找到“PrintSpooler”。
5、查看PrintSpooler服务是否开启,如果没有开启的话,需要将PrintSpooler服务设置为已启动,启动之后打印机共享设置完毕。扩展资料:打印机常见故障检修:故障现象:打印机打印出的字只显示1半
1、这种情况1般是出现在激光打印机上面,在打印1~3页的小文件时可以正常打印,但是在打印图片或大文件时只能正常打印前面几页或前面部分打印正常后面无法正常打印或者提示错误信息。
2、可能是进空气了打开连供的盖子,把连供放到比打印机稍高1点的地方,如此打印1两张色彩较复杂的图片,以清空管子里的空气。正常以后,把盖子盖上,连供的位置不要动,以后就这样用好了。
3、windows7打印机提示000006be无法正常共享解决方法
打印机是办公中不可缺少的,大家也比较熟悉了,打印机是我们常用的输出设备,所出现的问题也较为常见。这不1些用户反馈说windows7纯净版64位打印机提示000006be无法正常共享,影响正常使用,这可怎么办?针对此疑问,我给大家推出解决方法。 具体方法如下: 步骤
1、打开运行,在窗口中输入services.msc命令回车 ; 步骤
2、下拉服务列表滚动条找到Windows Firewall服务项 ; 步骤
3、双击打开此服务项,下拉启动类型选择自动,并启动此服务即可。 以上便是windows7打印机提示000006be的解决方法了,其实操作方法很简单,启动相关服务项就可以解决问题了。
4、Windows7和WinXP共享打印机和FTP设置
时至今日,1个小型的局域网中的操作系统,Win7和WinXP共存的现象已经是很普遍的了(就像当时WinXP和Win98曾经共存了1段时间1样)。那么在Win7和WinXP之间的设置资源共享就得费1番周折了。本人今日碰到2则事例,在网上查了很多资料后,很多都是言语寥寥,不能解决实际问题。在仔细的搜索1番后,找到两个帖子,都顺利的解决了我的问题。在这儿,着文以记之。也是给更多的人1个参考。
1、Win7访问WinXP的共享打印机 在许多的网上的帖子上说,1个是开放GUEST帐号,1个是通过添加网络端口的打印机。这两个,我都试过,前1个,丝毫不起作用,Win7能看到WinXP的机器,但看不到其共享的打印机。后1个,虽然顺利添加了WinXP的打印机,但是打印的文件却都是空白纸,更新了打印机驱动也没有效果。 现在将解决步骤贴于下方,供大家参考 Win7机器方:
1、开启的服务 右键点击我的电脑或计算机—管理--服务和应用程序,打开服务或者用WIN+R打开运行---输入services.msc回车,打开服务设置 开启以下服务: Server Workstation Computer Browser DHCP Client Remote Procedure Call Remote Procedure Call (RPC) Locator DNS Client Function Discovery Resource Publication UPnP Device Host SSDP Discovery TIP/IP NetBIOSHelper
2、Win7和WinXP两台机器要在1个工作组里
3、开启网络共享和文件共享 在“针对不同的网络配置文件更改共享选项”下勾选“启用网络发现”和“启用文件和打印机共享” 在“允许程序通过Windows防火墙通信”下勾选“网络发现”和“文件和打印机共享”。并且“家庭/工作(专用)”和“公用”都勾选
4、Win7中应该启用Guest帐号 WinXP机器方:
1、首先要启用“文件和打印机共享” 注意:在“本地连接 属性”下“Microsoft的网络的文件和打印机共享”下的“协议”中的“network monitor driver协议”也要安装
2、开始-运行-services.msc- 启动“server服务”。
3、组策略设置: 开始菜单运行-secpol.msc -安全设置-本地策略 用户权利指派- “拒绝从网络访问这台计算机”属性,删除里面的“所有用户组”。重点是删除“Guest”帐号。 安全选项: 网络访问:不允许SAM 帐户的匿名枚举,属性给“停用”。 网络访问:不允许 SAM 帐户和共享的匿名枚举,属性给“停用”。 网络访问:本地帐户的共享和安全模型,属性改为“经典 - 本地用户以自己的身份验证”。
4、用户管理---启动guest用户
5、重启WinXP电脑。 笔者按照上述的方法做了1遍之后,Win7成功的在网络共享里发现WinXP的共享打印机,双击,按照提示安装打印机驱动,成功的将网络打印机设为默认的打印机。并且可以正常的使用。
2、Win7的不关闭防火墙下的FTP设置 网络上介绍的Win7下的FTP设置,最后都会来1句,如果不能正常访问,把“Win7的防火墙”关闭。的确在关闭Win7的防火墙之后,其余的电脑都能正常访问FTP了。而1旦开启了Win7的防火墙,就无法正常的访问FTP了。 问题出在防火墙处。 1般的文章中介绍,在“允许程序通过Windows防火墙通信”中勾选“FTP服务器”,就能使FTP通过防火墙。但经过实际使用来看,这是不行的。 在“”中提到了解决办法。 就是在“允许程序通过Windows防火墙通信”中不仅仅要勾选“FTP服务器”,还要添加“inetinfo.exe”。 首先找到这个文件 通过笔者的本地搜索,在本机上的位置上有两个,分别是 C:\Windows\winsxs\x86_microsoft-windows-iis-metabase_31bf3856ad364e35_6.1.7600.16385_none_39084df88346b717\inetinfo.exe C:\Windows\winsxs\x86_microsoft-windows-iis-metabase_31bf3856ad364e35_6.1.7601.17514_none_3b3961c080353ab1\inetinfo.exe 在“允许程序通过Windows防火墙通信”下点击“允许运行另1程序”下点击“浏览”,找到上面的两个程序,点“打开”即可。 会发现在“允许的程序和功能”中已经有了“Internet Information Services”并且打上了勾。 在如上的操作后,在开启Win7的防火墙之后,其他的机器也能正常的访问FTP了。其实Win7的FTP就是IIS下的1个子功能,所以也必须使IIS通过防火墙。 上述的两个问题,都是在众多网页中寻觅出来的正解并且经过验证可行的。着文以记之。
5、windows7共享打印机,windows10连接,连接后当时能够打印,windows7重启后,无法打印,看不到打印任务?
这种情况可能是由于网络连接或共享设置出现问题导致的。以下是1些可能的解决方案:确保网络连接正常:检查网络连接是否稳定,并确保所有计算机都连接到同1网络上。重新共享打印机:在Windows 7计算机上,取消共享打印机,然后重新共享它。确保在Windows 10计算机上可以看到共享的打印机。更新驱动程序:确保Windows 7和Windows 10上的打印机驱动程序都是最新的。检查防火墙设置:如果Windows 7计算机上启用了防火墙,请确保允许其他计算机访问共享打印机。同样,如果Windows 10计算机上启用了防火墙,请确保允许从Windows 7计算机访问共享打印机。检查共享权限:确保Windows 7计算机上共享打印机的权限设置正确,并确保Windows 10计算机上的用户具有访问共享打印机的权限。如果上述方法无法解决问题,请尝试在Windows 7计算机上重新安装打印机驱动程序。如果仍然无法解决问题,请考虑使用其他的共享打印机方案,例如使用网络打印机服务器。
6、windows7如何共享打印机
win7网络打印机共享设置1般都是在打印机主机端进行设置,具体设置步骤如下:1.首先要确定打印机主机和你的电脑在1个局域网,即必须要保证主机和你的电脑在1个路由器下面,跨路由器肯定不行。
2、打印机启用共享。开始,控制面板,设备和打印机,对住打印机鼠标右键打印机属性,然后点击共享即可这样就启用了打印机共享。如果出现无法共享情况,直接启用下系统防火墙即可。具体设置方法,开始,控制面板,系统和安全,Windows防火墙,打开或关闭Windows防火墙,然后都勾选启用防火墙即可。下面就进行系统共享设置。 2.保证打印机连接的主机启用GUEST账户。启用GUEST账户的具体步骤 开始,控制面板,用户账户和家庭安全,用户账户,管理其他,然后看到来宾账户没有启用,点击GUEST,然后看到窗口提示你想启用来宾账户,你点下启用。 3.进行打印机主机网络配置。开始,控制面板,网络和Internet,然后点网络和共享中心,然后点左上角的更改高级共享设置,然后选择启用网络发现,启用文件和打印机共享,启用共享以便可以访问网络的用户可以读取和写入公共文件夹中的文件,最重要1点,1定要勾选关闭密码保护共享,然后点确定即可。 4.现在连接打印机的主机设置完毕,客机就可以直接进行连接了。