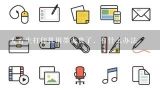两台电脑如何共享一台打印机-5个步骤设置,怎么设置共享打印机的步骤

1、两台电脑如何共享1台打印机-5个步骤设置
打印机是可以同时连接两台电脑的,只是许多人不知晓该如何设置,下面就通过5个步骤来详解的讲解1下,帮助大家学会这个职场小技能。 两台电脑如何共享1台打印机
1、首先对已经连接了打印机的电脑进行打印机共享设置,打开这台电脑的控制面板,然后找到硬件和声音里面的查看设备和打印机。
2、进入到打印机页面后,对需要共享的打印机图标进行鼠标右击,然后将其设置为默认打印机后,再次点击鼠标右键中的属性。
3、打开打印机属性后,找到共享按钮,进行共享页面的设置。
4、在打印机设置页面,将共享这台打印机的选项打勾,然后填写共享名,点击确定就完成了共享的设置。
5、局域网内的其他电脑在控制面版中的设备和打印机中点击添加打印机,电脑就会自动搜索局域网内的打印机,搜索到原先设置的打印机设备后,设置为默认打印机,然后安装好驱动后,就可以使用本台打印机进行打印。
2、怎么设置共享打印机的步骤
在电脑上设置共享打印机的步骤,首先呢要在你的主电脑上设置。共享,然后管理员的密码跟另1台电脑输上,然后连接上你这个主电脑以后就可以共享了。
3、window10设置共享打印机的步骤
在我们日常工作的时候,总有需要打印文件的时候,而办公室打印机设置成共享状态,使得同网段内其他电脑,都可以同时连接并使用打印机,可以说是最为简单的方法了! 但是,有很多人在设置的时候,往往不得其法,结果就是共享打印机失败。而不同的操作系统设置方法也是有差别的,就比如说win10系统的设置。 其实,设置共享打印机需要经过“打开共享”、“防火墙”以及“共享设置”这3个步骤,也有1些需要注意的事情。 下面大白菜将以win10系统为例进行共享打印机设置的详细步骤讲解! 第1步:打开共享设置功能!
1、 在桌面右下角“网络”图标,右键选择“打开网络和internet设置”,在右侧找到并打开“网络和共享中心”
2、 然后,如图所示,点击左侧“更改高级共享设置”
3、 在这里,我们要“启用网络发现”,这里需要注意所使用的网络配置,最后点击“保存更改”即可 第2步:检查防火墙设置! 1般情况下,我们在安装打印机驱动的时候,电脑防火墙就会提示是否通过。假如你之前无意中设置错误的话,那么系统就会误认为这个共享打印机有安全隐患,会自动禁止设置!
1、 在桌面搜索框中输入并打开“控制面板”
2、 然后,如图所示的,点击“Windows Defender防火墙”
3、 在防火墙设置界面中,点击“允许应用或功能通过Windows Defender防火墙”,进入下1步设置
4、 这时候,你可以看见这里应用后面的框默认是灰色的,先点右上角“更改设置”
5、 然后,下拉列表找到并勾选“网络共享”和“文件和打印机共享”即可,这样打印机就可以通过防火墙了 第3步:设置共享打印机! 设置主电脑的共享打印机!
1、 先把电脑和打印机的相连,下载安装打印机驱动,建议去官方网站下载,避免驱动有问题。另外,1定不要忘记说明书!(本次操作截图为佳能打印机品牌)
2、 打印机驱动安装完毕之后,进入控制面板“设备和打印机”设置页面
3、 右键打印机,选择“打印机属性”
4、 弹出新窗口时,点击切换至“共享”选项卡,勾选“共享这台打印机”以及“在客户端计算机上呈现打印作业”即可,你还可以进行共享机名称的设置前面打勾。 1般情况下,通过以上设置之后,打印机就共享好了,但是还需要其他设置,才可以使其他电脑也可以连接共享打印机。 因为,为了保护主电脑的安全,其他电脑要连接主电脑的共享打印机,都是需要通过主电脑的用户名和密码的。 那么如何设置主电脑设置用户名和密码:进入控制面板,打开“用户账户”,如图所示“创建密码”即可。 其他电脑连接打印机!
1、 同时按住“win+i”打开运行窗口,输入主电脑的IP地址(IP地址前面必须有2个斜杠)
2、 输入后点击确定就会弹出的对话框,输入主电脑的用户名和密码
3、 随后就会出现了我们刚才设置的打印机,右键选择“连接”
4、 弹出安装驱动程序时,点击安装即可(局域网内的电脑初次连接时,均需要安装打印机驱动)
5、 驱动安装好了后,会提示重启电脑,重启完毕之后,你就可以进行打印操作了 编。
4、win7打印机共享设置(详细图文步骤)
如下:工具/原料:打印机ASUS-FX5
0、电脑ASUS-FX50。 方法:
1、我们打开电脑,进入电脑的桌面在开始的搜索框内输入设置,点击设置按钮。
2、进入设置界面,点击设备按钮。
3、进入设置界面,点击蓝牙和其他设备按钮。
4、在蓝牙和其他设备界面,选择设备和打印机按钮。
5、进入设备和打印机界面,选择需要共享的打印机。
6、鼠标右键单击打印机,选择打印机属性按钮。
7、进入打印机属性界面,选择共享按钮。
8、在打印机属性共享页面,点击共享这台打印机。
9、点击共享后,点击确定按钮。1
0、我们返回打印机页面,发现打印机已经出现共享图标。打印机的共享设置,就设置完成了。
5、window10设置共享打印机的步骤
在我们日常工作的时候,总有需要打印文件的时候,而办公室打印机设置成共享状态,使得同网段内其他电脑,都可以同时连接并使用打印机,可以说是最为简单的方法了! 但是,有很多人在设置的时候,往往不得其法,结果就是共享打印机失败。而不同的操作系统设置方法也是有差别的,就比如说win10系统的设置。 其实,设置共享打印机需要经过“打开共享”、“防火墙”以及“共享设置”这3个步骤,也有1些需要注意的事情。 下面大白菜将以win10系统为例进行共享打印机设置的详细步骤讲解! 第1步:打开共享设置功能!
1、 在桌面右下角“网络”图标,右键选择“打开网络和internet设置”,在右侧找到并打开“网络和共享中心”
2、 然后,如图所示,点击左侧“更改高级共享设置”
3、 在这里,我们要“启用网络发现”,这里需要注意所使用的网络配置,最后点击“保存更改”即可 第2步:检查防火墙设置! 1般情况下,我们在安装打印机驱动的时候,电脑防火墙就会提示是否通过。假如你之前无意中设置错误的话,那么系统就会误认为这个共享打印机有安全隐患,会自动禁止设置!
1、 在桌面搜索框中输入并打开“控制面板”
2、 然后,如图所示的,点击“Windows Defender防火墙”
3、 在防火墙设置界面中,点击“允许应用或功能通过Windows Defender防火墙”,进入下1步设置
4、 这时候,你可以看见这里应用后面的框默认是灰色的,先点右上角“更改设置”
5、 然后,下拉列表找到并勾选“网络共享”和“文件和打印机共享”即可,这样打印机就可以通过防火墙了 第3步:设置共享打印机! 设置主电脑的共享打印机!
1、 先把电脑和打印机的相连,下载安装打印机驱动,建议去官方网站下载,避免驱动有问题。另外,1定不要忘记说明书!(本次操作截图为佳能打印机品牌)
2、 打印机驱动安装完毕之后,进入控制面板“设备和打印机”设置页面
3、 右键打印机,选择“打印机属性”
4、 弹出新窗口时,点击切换至“共享”选项卡,勾选“共享这台打印机”以及“在客户端计算机上呈现打印作业”即可,你还可以进行共享机名称的设置前面打勾。 1般情况下,通过以上设置之后,打印机就共享好了,但是还需要其他设置,才可以使其他电脑也可以连接共享打印机。 因为,为了保护主电脑的安全,其他电脑要连接主电脑的共享打印机,都是需要通过主电脑的用户名和密码的。 那么如何设置主电脑设置用户名和密码:进入控制面板,打开“用户账户”,如图所示“创建密码”即可。 其他电脑连接打印机!
1、 同时按住“win+i”打开运行窗口,输入主电脑的IP地址(IP地址前面必须有2个斜杠)
2、 输入后点击确定就会弹出的对话框,输入主电脑的用户名和密码
3、 随后就会出现了我们刚才设置的打印机,右键选择“连接”
4、 弹出安装驱动程序时,点击安装即可(局域网内的电脑初次连接时,均需要安装打印机驱动)
5、 驱动安装好了后,会提示重启电脑,重启完毕之后,你就可以进行打印操作了 编。
6、win10打印机共享设置需要哪些步骤
win10打印机共享设置详细步骤图解:
1、点击Win10系统桌面上的控制面板,然后选择控制面板里的查看类型。
2、将查看类型更改为小图标,然后点击“设备和打印机”。
3、在设备和打印机窗口中,选择1台你想要共享的打印机,然后在右键选择“打印机属性”。
4、点击进入对应的打印机属性对话框,点击共享选项卡。
5、在共享选项卡里将“共享这台打印机”勾选上,然后点击确定。
6、打印机共享设置完成后,其他电脑就可以通过网络访问到这台共享打印机。