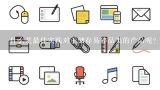win7和win10能打印机共享怎么设置?win10打印机怎么设置共享的打印机

1、win7和win10能打印机共享怎么设置?
1、要想实现局域网中Win10和Win7共享打印机操作,就必须创建“家庭组”,同时将想要共享打印机的各计算机加入“家庭组”,然后才能正常使用共享打印机。 对此在Win10系统中,右击“Windows”开始菜单,从其右键菜单中选择“控制面板”项进入;
2、在“控制面板”界面中找到“家庭组”项点击进入。 从打开的“家庭组”界面中,点击“创建家庭组”按钮,以创建一个新的家庭组;
3、当出现的“与其它家庭成员共享”界面时,将“打印机和设备”右侧的选项设置为“已共享”,点击“下一步”按钮;
4、创建“家庭组”完成后,将显示“家庭组密码”,此密码用于局域网其它计算机加入此“家庭组”时的凭证;
5、接下来在Win7系统中进行设置:打开Win7系统的“控制面板”,从中找到“家庭组”项进入,此时系统将怎么搜索局域网中的“家庭组”并列表,从中就可以找到Win10所创建的家庭组,在此直接点击“立即加入”按钮;Win7系统和win10系统设置共享打印机的方法。

2、win10打印机怎么设置共享的打印机
点击Win10系统桌面上的控制面板,然后选择控制面板里的查看类型。 将查看类型更改为小图标,然后点击“设备和打印机”。 在设备和打印机窗口中,选择一台你想要共享的打印机,然后在右键选择“打印机属性”。 点击进入对应的打印机属性对话框,点击共享选项卡。 在共享选项卡里将“共享这台打印机”勾选上,然后点击确定。 打印机共享设置完成后,其他电脑就可以通过网络访问到这台共享打印机。

3、win10打印机共享设置需要哪些步骤
win10打印机共享设置详细步骤图解:
1、点击Win10系统桌面上的控制面板,然后选择控制面板里的查看类型。
2、将查看类型更改为小图标,然后点击“设备和打印机”。
3、在设备和打印机窗口中,选择一台你想要共享的打印机,然后在右键选择“打印机属性”。
4、点击进入对应的打印机属性对话框,点击共享选项卡。
5、在共享选项卡里将“共享这台打印机”勾选上,然后点击确定。
6、打印机共享设置完成后,其他电脑就可以通过网络访问到这台共享打印机。

4、win10共享打印机局域网设置怎么设置
点击Win10系统桌面上的控制面板,然后选择控制面板里的查看类型。 将查看类型更改为小图标,然后点击“设备和打印机”。 在设备和打印机窗口中,选择一台你想要共享的打印机,然后在右键选择“打印机属性”。 点击进入对应的打印机属性对话框,点击共享选项卡。 在共享选项卡里将“共享这台打印机”勾选上,然后点击确定。 打印机共享设置完成后,其他电脑就可以通过网络访问到这台共享打印机。

5、win10共享打印机局域网设置怎么设置
点击Win10系统桌面上的控制面板,然后选择控制面板里的查看类型。 将查看类型更改为小图标,然后点击“设备和打印机”。 在设备和打印机窗口中,选择一台你想要共享的打印机,然后在右键选择“打印机属性”。 点击进入对应的打印机属性对话框,点击共享选项卡。 在共享选项卡里将“共享这台打印机”勾选上,然后点击确定。 打印机共享设置完成后,其他电脑就可以通过网络访问到这台共享打印机。