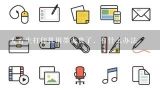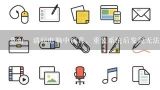电脑发现不了打印机,电脑发现不了打印机是什么原因啊

1、电脑发现不了打印机
方法:
1、右击“我的电脑”,从弹出的菜单中选择“管理”项进入。
2、在打开的“计算机管理”窗口中,依次展开“服务和应用程序”,“服务”,并在右击找到并双击“Print Spooler”项。
3、并在弹出的窗口中将“启动类型”设置为“自动”。
4、同时点击“启动”按钮来启用该服务。
5、重启电脑,即可发现打印机。

2、电脑发现不了打印机是什么原因啊
电脑发现不了打印机的原因如下:打印机没有开机,这个只要把打印机的电源开关打开就可以了。打印机没有连接到电脑上,个人打印机一般都是通过USB数据线来连接的,只要把USB数据线连接到电脑上就可以了。电脑上没有安装打印机驱动,没有安装驱动电脑是无法识别到打印机的,这个下载打印机驱动安装就好了。打印机没有接入到网络,大型打印机都是能过网络来连接的,这样是可以供多个电脑来使用,只要确认网线插好,并且网络连接正常就可以了。

3、win7能ping通对方 但发现不了对方打印机?
根据故障现象分析,由于客户端可以Ping通服务器,说明网络连接正常,故障可能是由客户端的权限设置问题引起的。首先在服务器中单击“开始——控制面板——管理工具——计算机管理”命令,然后在打开的窗口中,再逐步打开“系统工具——本地用户和组”文件夹,将对应的该文件夹下面的“用户”选项选中,打开“用户账号列表”窗口。发现服务器中的“Guest”账号是被禁止使用的。接着双击“Guest”用户选项,然后在弹出的“账号设置”对话框中,将“账号已经停用”复选项取消,然后单击“确定”按钮。之后从客户端执行打印任务,可以打印,故障排除。

4、win10系统局域网发现不了打印机怎么办
win10局域网添加不了打印机解决方法一: 打印主机和客户机系统版本和位数相同 开始--打印机和传真====添加网路打印机 不同系统打印机驱动安装两个方法 驱动有两个方法 1:win7,10机安装本地打印机 ,端口选择LPT, 安装驱动完毕,重启计算机,添加网络打印机,秒装 2:win7,10机,先下载驱动解压备用 添加打印机 创建新端口:选local port, 端口名:填写//ip/打印机共享名 添加驱动,指向驱动放的位置 win10局域网添加不了打印机解决方法二: 1:笔记本,先直接联打印机的USB线装本地打印机,装好一台打印机重启,装第2台,都装好重启一次, 2:恢复原接线 3:然后添加网络打印机,秒装 win10局域网添加不了打印机解决方法三: 一:首先所有同网计算机要在一个工作组 计算机图标(我的电脑、这台电脑)上右键-----属性-----计算机名---更改---修改工作组名为一样,确定 二:检查打印机需要服务 计算机(我的电脑、这台电脑)图标右键-----管理---服务,或开始→控制面板→系统和安全→管理工具-服务,设置下面服务为自动启动并启动,重启计算机 server print spooler workstation SSDP Discovery: 三:打印主机设置 1:屏幕右下网路图标---网络和共享中心----高级共享管理----专用和家庭网络----勾选 启用网络发现,勾选文件夹和打印机共享,点确定 2:开始--打印机和传真机---选中要共享打印机图标右键---共享---勾选共享这台打印机,确定 四:客户端添加网络打印机驱动 1:打印主机和客户机系统版本和位数相同 开始--打印机和传真====添加网路打印机 或控制面板---硬件---打印机====添加网路打印机 2:打印主机和客户机不同操作系统,客户端打印机驱动安装两个方法,先下载完整版或对应系统版本驱动备用。 a:winxp、win
7、
8、10直接运行完整版驱动程序或手动添加驱动,安装本地打印机(不侦测打印机) ,端口选择LPT(或任意), 安装驱动完毕,重启计算机,添加网络打印机或直接从“网络”访问打印机主机上的共享打印机,秒装驱动。 b:winxp、win
7、
8、10先解压驱动备用 添加打印机--网络打印机 创建新端口:选local port, 端口名:填写//ip/打印机共享名 添加驱动,指向驱动放的位置(解压文件夹)。