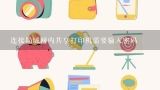局域网内跨网段共享打印机,如何实现跨网段打印机共享

1、局域网内跨网段共享打印机
首先确认与打印机所在的电脑是同一个局域网(一般一个学校或者企业公司内容部的电脑都是在同一个局域网,虽然每台电脑的IP地址不同,但是却使用同一公网IP访问互联网)。现在我们将打印机所在的电脑叫做A电脑,IP地址是19
2、16
8、
1、11 想要使用打印机的电脑为B电脑,IP地址为19
2、16
8、3
1、
11、两个电脑在同一个大的局域网,但是不在同一个网段。检查A、B电脑是否能通信,方法很多。比如两台电脑上的飞秋可以互相通信、A建立狠彩一个共享文件夹,B可以成功访问。等等方法都可以,然后开始下一步。A电脑开启远程访问权限(需要设置用户名和密码),也可以在用户账户里面新添加一个专门用于打印的用户例如用户名称:Printer 密码:print1234将A电脑的打印机设置为共享。并测试在B电脑上能通过Printer这个账户远程登录A电脑。在B电施袭脑的控制面板->用户账户->管理我的凭据:添加windows凭据输入A电脑的IP:19
2、16
8、
1、11 用户名:Printer 密码Printer1234,然后关闭窗口。B电脑:打开控制面板->设备和打印机 :添加打印机->输入A电脑打印机的地址“\\19
2、16
8、
1、11\打印机共享名称”后面的步骤就直接安装提示点击下一步直到完成添加过程即压场瞧可。B电脑:测试打印机是否添加成功,可以打印一个测试页。注意:B电脑要使用A打印机的时候A电脑必须开机。如果添加过程遇到问题,可以留言或者发邮件:imust_weizhi@163.com。

2、如何实现跨网段打印机共享
日常办公中,在同一网段实现打印机共享很普遍,但是假如能够跨网段共享打印机,就更能充分发挥打印机的作用了。假设内部局域网有两个子网“19
2、200.240.*”和“2
1、5
5、
8、*”。步骤/方法1在windows2000操作系统下,打开命令提示符窗口,进入C:WINNTsystem32driversetc目录。输入edithosts,编辑hosts文件,在该文件末尾另起一行,添加19
2、200.240.10LSSWHP,保存并退出。2依次点击开始设置打印机,在打印机窗口中,双击添加打印机。进入添加打印机向导窗口,点击下一步按钮。在本地或网络打印机选择界面中,选择网络打印机,然后点击下一步按钮。在查找打印机窗口中,直接点击下一步按钮。进入浏览打印机窗口,在打印机栏中输入\LSSWHPHP,然后点击下一步按钮,向导会自动安装打印机驱动程序。接着,在默认打印机界面中,选择是。在正在完成添加打印机向导界面中,点击完成按钮,即可实现跨网段共享打印机。

3、跨网段,怎样共享打印机。
跨网段的共享打印机是比较复杂的,首先要保证两个网段是互通的,然后推荐用网络打印机实现网络共享方式,只需要在打印机的地址中填写网关信息即可,这样打印机就可以在两个网络中共享了,任何电脑都是可以连接并使用的。

4、怎么跨网段共享打印机方法教程
假如能够跨网段共享打印机,就更能充分发挥打印机的作用了,下面是我整理的一些关于跨网段共享打印机的相关资料,供你参考。 跨网段共享打印机的方法 a电脑上的设置
1、在“控制面板”中打开“Windows防火墙”,点击“例外”选项卡,在程序和服务列表中找到“文件和打印机共享”并双击;
2、双击后打开“编辑服务窗口”,点击“更改范围”
3、在打开的“更改范围”窗口中选择“任何计算机(包括Internet上的计算机)”,然后点击“确定”即可; b电脑上的设置:
1、进入“C:\WINNT\system32\drivers\etc\”目录,找到hosts文件,用记事本打开,在该文件末尾另起一行,添加“20
2、1
16、90.134,SKYGB”,保存并退出;
2、在“控制面板”中打开“打印机和传真”,在左边的侧边栏点击“添加打印机”,打开“添加打印机向导”窗口,点击“下一步”
3、在接下来弹出的窗口中选择“网络打印机或连接到其他计算机的打印机”,然后点击“下一步”
4、在弹出的窗口中,选择“浏览打印机”,然后点击“下一步”
5、接下来,电脑会自动搜索网络上可用的打印机(搜索过程可能有点慢),然后选择你需要连接的打印机即可,点击“下一步”;
6、点击“下一步”后,会弹出一个警告窗口,直接点击“是”就可以了;
7、然后会询问你是否把这台打印机设为默认打印机,选择“是”,然后点击“下一步”即可;。

5、如何跨网段共享打印机。怎么办?
朋友,假如你已经得到了你想要的答案,期望别关掉问题或说木有你想要的答案,有些问题是木有正确答案或很难解答的,期望珍惜大家的帮助!感谢 (^_^) 日常办公中,在同一网段实现打印机共享很普遍,可是假如能够跨网段共享打印机,就更能充分发挥打印机的作用了。 假设内部局域网有2个子网“19
2、200.240.*”和“2
1、5
5、
8、*”。“2
1、5
5、
8、*”子网内的计算机想用“19
2、200.240.*”子网的打印机,但由于IP地址在不一样的网段,造成2个网段内的计算机不能共享用打印机。 那么怎么实现跨网段共享打印机呢?假设共享打印机的计算机IP地址是“19
2、200.240.10”,名称为LSSWHP,共享打印机名称为HP。“2
1、5
5、
8、*”子网内想用打印机的计算机的IP地址是“2
1、5
5、
8、10”,以下两步操作均在这台计算机(Windows2000)上进行。 第一步:在Windows 2000操作系统(System)下,打开(OPEN)“命令提醒符”窗口,进“C:\WINNT\system32\drivers\etc\”目录。输入“edit hosts”,编辑hosts文件,在该文件末尾另起一行,增加“19
2、200.240.10 LSSWHP”,保存并退出。 第二步:依次点击“开始→设置→打印机”,在“打印机”窗口中,双击“增加打印机”。进“增加打印机向导”窗口,点击“下一步”按钮。在“本地或网络(互联网)打印机”选取界面中,选取“网络(互联网)打印机”,之后点击“下一步”按钮。在“查找打印机”窗口中,直接点击“下一步”按钮。进“浏览打印机”窗口,在“打印机”栏中输入“\\LSSWHP\HP”,之后点击“下一步”按钮,向导会自动安装打印机驱动(Drive)程序。接着,在“默认打印机”界面中,选取“是”。在“正在完成增加打印机向导”界面中,点击“完成”按钮,即可实现跨网段共享打印机。 Windows XP和Windows 98用户可以编辑相应目录下的hosts文件,通过“增加打印机”实现跨。

6、如何实现跨网段打印机共享
日常办公中,在同一网段实现打印机共享很普遍,但是假如能够跨网段共享打印机,就更能充分发挥打印机的作用了。 假设内部局域网有两个子网“19
2、200.240.*”和“2
1、5
5、
8、*”。“2
1、5
5、
8、*”子网内的计算机想使用“19
2、200.240.*”子网的打印机,但由于IP地址在不同的网段,造成两个网段内的计算机不能共享使用打印机。 那么如何实现跨网段共享打印机呢?假设共享打印机的计算机IP地址是“19
2、200.240.10”,名称为LSSWHP,共享打印机名称为HP。“2
1、5
5、
8、*”子网内想使用打印机的计算机的IP地址是“2
1、5
5、
8、10”,以下两步操作均在这台计算机(Windows2000)上进行。 第一步:在windows2000操作系统下,打开“命令提示符”窗口,进入“C:WINNTsystem32driversetc”目录。输入“edithosts”,编辑hosts文件,在该文件末尾另起一行,添加“19
2、200.240.10LSSWHP”,保存并退出。 第二步:依次点击“开始→设置→打印机”,在“打印机”窗口中,双击“添加打印机”。进入“添加打印机向导”窗口,点击“下一步”按钮。在“本地或网络打印机”选择界面中,选择“网络打印机”,然后点击“下一步”按钮。在“查找打印机”窗口中,直接点击“下一步”按钮。进入“浏览打印机”窗口,在“打印机”栏中输入“LSSWHPHP”,然后点击“下一步”按钮,向导会自动安装打印机驱动程序。接着,在“默认打印机”界面中,选择“是”。在“正在完成添加打印机向导”界面中,点击“完成”按钮,即可实现跨网段共享打印机。 WindowsXP用户可以编辑相应目录下的hosts文件,通过“添加打印机”实现跨网段共享打印机。