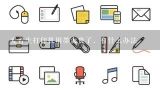win7打印机共享设置(详细图文步骤),win7系统怎么将一个打印机连接共享到另一台电脑?

1、win7打印机共享设置(详细图文步骤)
如下: 工具/原料:打印机ASUS-FX50、电脑ASUS-FX50。 方法:
1、我们打开电脑,进入电脑的桌面在开始的搜索框内输入设置,点击设置按钮。
2、进入设置界面,点击设备按钮。
3、进入设置界面,点击蓝牙和其他设备按钮。
4、在蓝牙和其他设备界面,选择设备和打印机按钮。
5、进入设备和打印机界面,选择需要共享的打印机。
6、鼠标右键单击打印机,选择打印机属性按钮。
7、进入打印机属性界面,选择共享按钮。
8、在打印机属性共享页面,点击共享这台打印机。
9、点击共享后,点击确定按钮。 10。

2、win7系统怎么将一个打印机连接共享到另一台电脑?
解决方法如下:
1、电脑点击左下角的开始键,再点击“设备和打印机”。
2、在设备和打印机窗口,鼠标右击,点击打印机,出现选项,点击“打印机属性”。
3、在打印机属性窗口,在“共享”界面,点击“共享这台打印机”,再点击“确定”。
4、设置打印机共享后,打开第二台电脑,此电脑必须有连接网络,然后双击打开“计算机”。
5、在计算机页面,点击左下角的“网络”。
6、在网络页面,鼠标右击,点击第二台电脑,再点击“打开”。
7、进入页面,就可以看到共享打印机,鼠标右击打印机,再点击“连接”就可以让打印机共享连。

3、win7电脑共享打印机怎么设置
共享打印机前请确认,共享者的电脑和使用者的电脑是在同一个局域网内。一、在带有打印机的电脑上,将打印机共享出去。第一步、首先,确认与共享打印机相连的电脑处于开机状态,而且已经安装过打印机驱动程序,并且可实现正常打印,对于驱动安装在这里就不讲述了。第二步、接下来打印机共享怎么设置了。以惠普P1606dn功能一体机为例说明。在已经连接了打印机的电脑上进行以下操作。

4、windows7如何共享打印机
win7网络打印机共享设置一般都是在打印机主机端进行设置,具体设置步骤如下:
1、首先要确定打印机主机和你的电脑在一个局域网,即必须要保证主机和你的电脑在一个路由器下面,跨路由器肯定不行。
2、打印机启用共享。开始,控制面板,设备和打印机,对住打印机鼠标右键打印机属性,然后点击共享即可这样就启用了打印机共享。如果出现无法共享情况,直接启用下系统防火墙即可。具体设置方法,开始,控制面板,系统和安全,Windows防火墙,打开或关闭Windows防火墙,然后都勾选启用防火墙即可。 下面就进行系统共享设置。
2、保证打。

5、win7系统怎么设置打印机共享
想要使用打印机的话,首先需要与电脑连接好。那win7系统怎么设置打印机共享?PChouse带大家一起了解下吧。具体步骤如下:
1、确认需要共享的打印机处于开机状态,而且已经安装好了打印机驱动,并且是可以正常打印的;
2、进入开始--控制面板--设备和打印机;
3、在你需要共享的打印机与传真上,点击鼠标右键,选择,打印机属性--共享,选中“共享这台打印机”;
4、回到开始--运行输入cmd,然后再打开的界面里面输入ipconfig,回车,这时,界面中会出现一个IP地址,在本图中出现的是19
2、16
8、
1、102,记住这个IP地址,后面设置要用到;
5、回到其他需要使用共享打印机的电脑上,点,开始--运行,输入“\\19
2、168。

6、win7打印机共享如何设置?
操作方法如下: 工具:Magicbook。 操作系统:Windows 7。
1、选择控制面板,然后用鼠标点击右上角的类别。
2、选择小图标查看,然后找到设备和打印机,点击进入。
3、右击需要共享的打印机,选择属性。
4、打开属性窗口,选择共享。
5、下方的共享这台打印机打钩,输入共享名,点击确定。
6、这样打印机就共享了。