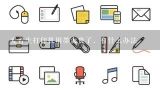win10连接到共享打印机能打印测试页么,win10无法连接共享打印机

1、win10连接到共享打印机能打印测试页么
Win 10系统连接到共享打印机是可以打印测试页的,首先您打开打印机设置,在设置里面找到打印机打印测试页选项。点击打印测试页选项就可以了。

2、win10无法连接共享打印机
Win10共享打印机无法连接解决。工具/原料:联想拯救者Y7000P、window1
0、本地设置1.0
1、首先点击左下角开碧态始,然后点击雀慧则“设置”。
2、随后在打开的windows设置捕净中点击强哨裁“网络和Internet”。
3、随后点击左侧的状态,再选择右侧的“共享选项”。
4、然后在弹出的设置中选“启用网络发现”和“启用文件和打印机共享顷棚”。
5、之后在下面的所有网络中选择“无泥恩密码保护的共享”。
6、最后就可以连接到电脑网络中了。

3、win10怎样连接共享打印机呢?
1、打开设置界面,选择“设备”
2、点击“添加打印机或扫描仪”左侧的 “+”号按钮;
3、此时机器会自动搜索,当搜索不到时,点击我需要的打印机不在此列表中,选择TCP/IP下1步;
4、在主机名或ip地址后面输入网络打印机的ip,点击下1步;
5、会出现让你安装驱动,如果之前电脑中安装过驱动就选择使用当前的驱动,如果没有就需要重新安装驱动。
6、全部完成之后会出现打印机的名称(可自行更改),是否需要共享,设置为默认打印机,按照自己的需要操作;最后就会发现打印机已经安装好了,如下图所示:。

4、教你win10连接win7共享打印机的方法
在同1办公环境内,我们可以给电脑系统设置共享打印操作,这样同1局域网的用户可以相互分享和打印文件。那么win7如何共享打印机给win10系统呢?下面我教下大家win10连接win7共享打印机的方法。 具体的步骤如下:
1、进入win10系统后,点击“开始”菜单,选择“设置”。或者输入快捷键“Win+I”进入设置界面,并点击“设备”。
2、在弹出新窗口中,找到“添加打印机或扫描仪”。点击后会出现“正在搜索打印机或扫描仪”,这个时候稍等1下,可以看到“我需要的打印机不在列表中”。
3、这个时候点击“我需要的打印机不在列表中”它,在弹出的新窗口中,可以看到5个单按钮。选择第2项“按名称选择共享打印机”,并点击“浏览”。不选择第3项,是因为第3项成功率不高。
4、点击后出现新窗口,这里比较特殊,不要直接在窗口点击要找的远程电脑(因为有可能连接失败)。直接输入远程电脑的IP地址“\\192.168.0.123”并点击“选择”。要记住斜杠的方向不要弄错了。
5、这时出现了远程共享的打印机,选中需要的打印机,并点击“选择”。
6、选择后,如果正常就会自动添加打印机了。但也会遇见这个情况,提示“找不到驱动程序”,这个时候就需要安装打印机驱动。
7、取出买打印机时候赠送的光盘,或者搜索打印机型号下载。根据提示安装。这里有些需要说明的地方。这里推荐使用“确定希望在不连接打印机的情况下安装软件”,不要选择其他选项。 以上便是win10连接win7共享打印机的方法,有需要的小伙伴可以参照教程进行操作。

5、win7系统怎样连接win10系统共享的打印机
1、要想实现局域网中Win10和Win7共享打印机操作,就必须创建“家庭组”,同时将想要共享打印机的各计算机加入“家庭组”,然后才能正常使用共享打印机。对此在Win10系统中,右击“Windows”开始菜单,从其右键菜单中选择“控制面板”项进入。
2、在“控制面板”界面中找到“家庭组”项点击进入。从打开的“家庭组”界面中,点击“创建家庭组”按钮,以创建1个新的家庭组。
3、当出现如图所示的“与其它家庭成员共享”界面时,将“打印机和设备”右侧的选项设置为“已共享”,点击“下1步”按钮。
4、创建“家庭组”完成后,将显示“家庭组密码”,此密码用于局域网其它计算机加入此“家庭组”时的凭证。
5、接下来在Win7系统中进行设置:打开Win7系统的“控制面板”,从中找到“家庭组”项进入,此时系统将怎么搜索局域网中的“家庭组”并列表,从中就可以找到Win10所创建的家庭组,在此直接点击“立即加入”按钮。
6、此时将打开“与家庭其它成员共享”界面,在此界面中可以设置Win7系统与其它计算机共享内容,至少勾选“打印机”项,以便与其它计算机共享打印机。
7、最后在如图所示的界面中,输入“家庭组密码”并点击“下1步”按钮以完成加入“家庭组”的操作。
8、共享打印机设置方法:在想要使用共享打印机的计算机,进行如下设置:打开“控制面板”,找到“设备和打印机”项点击进入。
9、从打开的“设备和打印机”界面中,右击界面空白处,从其右键菜单中选择“添加打印机”项。1
0、待打开“添加打印机”向导界面后,点击“添加网络、无线和BlueTooth打印机”按钮。1
1、接下来将自动搜索局域网中已共享的打印机并列表,如图所示,选中要设置使用的共享打印机,点击“下1步”按钮。1
2、此时将弹出“Windows打印机安装”界面,打印机安装程序正在查找并安装相关打印机驱动程序。1
3、成功安装局域网共享打印机驱动后,将提示“设置打印机名称”,待点击“下1步”按钮后,整个局域网共享打印机设置完成。1
4、至此就可以正常使用局域网共享打印机啦,可以在“设备和打印机”界面中找到已成功添加的局域网共享打印机,如图所示。扩展资料安全如果仅仅到此为止的话,局域网内的非法用户也有可能趁机使用共享打印机,从而造成打印成本的“节节攀升”。为了阻止非法用户对打印机随意进行共享,我们有必要通过设置账号使用权限来对打印机的使用对象进行限制。通过对安装在主机上的打印机进行安全属性设置,指定只有合法账号才能使用共享打印机。第1步:在主机的“打印机和传真”文件夹中,用鼠标右键单击其中的共享打印机图标,从右键菜单中选择“属性”选项,在接着打开的共享打印机属性设置框中,切换“安全”选项卡。第2步:在其后打开的选项设置页面中,将“名称”列表处的“everyone”选中,并将对应“权限”列表处的“打印”选择为“拒绝”,这样任何用户都不能随意访问共享打印机了。第3步:接着再单击“添加”按钮,将可以使用共享打印机的合法账号导入到“名称”列表中,再将导入的合法账号选中,并将对应的打印权限选择为“允许”即可。重复第3步即可将其他需要使用共享打印机的合法账号全部导入进来,并依次将它们的打印权限设置为“允许”,最后再单击“确定”按钮即可。提示:如果找不到“安全”选项卡,可以通过在文件夹菜单栏上依次选择“工具→文件夹选项→查看”,取消“使用简单文件共享”即可。参考资料:百度百科-打印机共享。