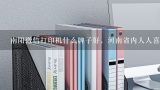win10无法连接共享打印机?win10共享打印机拒绝访问怎么解决

1、win10无法连接共享打印机?
自从升级Windows10系统以来,发现很多的Windows10用户连接不上共享的**机,而其他电脑都可以正常连接使用,开始以为是个例,慢慢的碰到的越来越多,才发现这就是一个坑,但也不能说是个坑,而是系统的安全性提高了导致的,下面我就给大家详细的说下怎么解决连接不上**机问题。其实Windows10还是很好用的,最起码不用我们自己去找驱动**驱动安装了。无法访问局域网内电脑第一步,检查共享设置首先,排查是不是没有打开共享,我们打开计算机——网络,如果我们发现上面有一个黄色的提示条,网络发现和文件共享已关闭,看不到网络计算机和设备,单击以更改,这时我们只需要点开,然后设置一下共享即可,这里需要注意一下,要对“专用”“来宾”和“所有网络”进行设置,看到分享。

2、win10共享打印机拒绝访问怎么解决
win10共享打印机拒绝访问解决方法:
1、首先,打开电脑中的控制面板。可以通过WIN+S键,然后探索控制面板,也可以直接点击开始,找到控制面板。可以根据自己习惯,找到你电脑中的控制面板菜单。
2、在控制面板中找到程序菜单。
3、找到并点击启用或关闭Windows功能选项。
4、接下来,找到“SMB1.0/CIFS文件共享支持”,勾选并确定。
5、设置完以后,重启电脑查看问题是否已经解决。

3、Win10系统搜不到共享打印机的解决方法
很多人升级win10后发现连不上打印机了,提示需要输入凭证,明明账号密码没有输错,就是进不了局域网计算机共享文件,这时就可以用这个办法,希望能给你一些帮助。 方法一:
1、打开电脑的控制面板界面,开始菜单-Windows系统-控制面板;
2、选择“硬件和声音”下面的“添加设备”选项;
3、此时就出现了搜索不到的现象,我们点击“我所需的打印机未列出”;
4、选“使用TCP/IP地址或主机名添加打印机”的选项,打印机的IP地址,然后点击下一步;
5、检测TCP/IP端口,跳到下一个界面,如果你的打印不是特殊的直接点击下一步;
6、找到后点击下一步输入打印机名称继续下。

4、win10更新后无法共享打印机
首先在打印机本机中重新安装打印机驱动程序,将打印机驱动更新到最新版。 按下win+R 组合键打开运行,输入:services.msc 点击确定打开服务。 不使用IP访问连接打印机,首先打开“网络”,找到共享的打印机的计算机的名称。 卸载最近更新的KB5006670补丁文件,进而解决问题。 Windows 10,是由微软公司(Microsoft)开发的操作系统,应用于计算机和平板电脑等设备。 Windows 10在易用性和安全性方面有了极大的提升,除了针对云服务、智能移动设备、自然人机交互等新技术进行融合外,还对固。

5、win10共享打印机提示无法连接到打印机怎么办?
在下面的“所有网络”中,选中如图位置的“无密码保护的共享”,点击“保存更改”。就能够直接进入到电脑的网络中,这样再次连接共享的设备的时候就不需要密码了。 win
7、win10 共享打印机 Windows虚拟机
1、进入计算机高级管理界面:在桌面找到“计算机”图标右击,选择属性按钮。
2、进入属性界面后,在左边那一列选项按钮中找到“高级系统设置”点击它。
3、在高级系统属性设置界面找到“启动和故障恢复”栏并点击里面的设置按钮。
4、在系统启动板块中找到选择你要默认启动的系统,将显示操作系统列表的时间取消勾选然。

6、win10系统共享打印机无法访问怎么办
Win10打印机无法共享的解决办法:
1、按下“Win+x”组合键或在开始菜单单击右键,在打开的菜单中点击“控制面板”;
2、将查看方式修改为“大图标”,点击“设备和打印机”;
3、在共享的打印机上单击右键,选择【属性】;
4、切换到【共享】选项卡,在共享名字中输入正确的共享名;
5、在打印机属性界面点击【安全】选项卡,点击“高级”;
6、点击【立即查找】,在搜索结果框中双击点击“Everyone”;
7、在【选择用户和组】框中点击确定;
8、回到了打印机属性界面【安全】选卡中,在【组和用户名】下面选中“Everyone”,在下面权限框中将所有的选项都勾选“允许”,点击应用并确定,重启计算机即可。