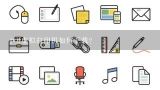win10无法添加网络打印机,局域网用IP地址添加打印机,可以找到打印机,但是安

1、win10无法添加网络打印机
1、打开网络和共享中心。
2、将网络属性设置为工作网络。
3、点击高级设置。
4、按照下图方式进行设置,并保存设置。
5、在二级路由下的电脑打开控制面板,选择“查看设备和打印机”。
6、选择“添加打印机”。
7、选择“添加网络、无线、蓝牙打印机”。
8、在搜索到的连接打印的电脑,然后查找到打印机的名称即可。

2、局域网用IP地址添加打印机,可以找到打印机,但是安
第一,共享打印机的电脑设置,添加一个用户专门用于打印,设置密码,同时在需要共享的打印机属性页的安全标签里将这个用户加入。 第二,网络共享设置里需要设置为启用密码保护。 第三,客户端添加凭据,将主机的机器名或者IP地址,打印用户名,密码加入即可。 第四,如果客户端详细的报错信息是0X0000011b,那么主机端还需要在注册表HKEY_LOCAL_MACHINESYSTEMCurrentControlSetControlPrint添加DWORD32位值RpcAuthnLevelPrivacyEnabled,并且设定为0。 卸载最近的系统补丁 安装驱动程序 用安装程序包添加打印机 。

3、添加网络打印机,错误提示“window无法连接到打印机
可能是因为驱动不兼容的原因,比如网络打印机XP的驱动无法安装到Win7上,所以使得添加打印机失败。 解决方法如下:
1、在共享打印机的计算机上,打开控制面板,单击“查看设备和打印机”。 2,在打开的设备列表,右键单击共享的打印机,单击“打印机属性”,选中这台打印机。
3、在“共享”选项卡下,填写正确的“共享名”。
4、打开“安全”选项卡,可以看到在“组或用户名”下没有“everyone”这一项,点击“添加”。
5、在出现的“选择用户或组”的界面,点击“立即查找”,在列表中找到“everyone”,点击“确定。