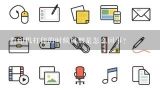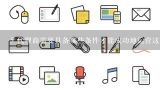win10无法添加打印机,电脑无法添加打印机是怎么回事?

1、win10无法添加打印机
win10无法添加打印机处理方法如下: 使用快捷键Win+R打开“运行命令窗口”;或点击“开始”的小图标,再点击“运行”,在对话框输入“services.msc”,单击“确定”或者是直接回车转到服务对话框。
2、在服务菜单找到“Print Spooler”服务,直接点击选择该服务,可以看到该服务被关闭了,现在单击“启动”来启动此服务。
3、然后会显示“Windows正在尝试启动本地计算机上的下列服务”,请耐心等待。
4、服务已经成功启动,再打开“控制面板”,找到“设备和打印机”选项并点开。
5、打开后再选择。

2、电脑无法添加打印机是怎么回事?
方法一:windows xp系统无法打开添加打印机
1、将 电脑开机 ,在桌面,我们会看到“我的电脑”图标。点击右键,然后选择“管理”。这个时候,便打开了我的电脑主页面。
2、选择“服务”“应用程序”之后,我们需要再勾选“服务”选项,然后双击。
3、打开“服务”之后,在列表之中,我们需要找寻“Print Spooler”选项。
4、右键启动Print Spooler。
5、右键点击,选择“属性”,将类型改作为“自动”。
6、将“本地用户和组”这个组打开,双击“用户”。
7、勾选Guest这个选项。(小贴士,这个选项代表了同意设备访问计算机。)
8、右键点击Guest,选择属性。
9、将账户停用,勾选“用户不能更改密码”选项与“密码。

3、Windows无法打开添加打印机怎么办
1、按组合键WIN、R,系统会弹出运行窗口,如下图所示。
2、在输入框里键入services.msc再回车,进入计算机管理页面。
3、在计算机管理页面,在服务一栏往下翻页,找到PrintSpooler。
4、右击PrintSpooler,点击启动按钮。
5、回到设备与打印机页面,重新添加打印机,已经可以添加了,完成。

4、笔记本电脑无法打开添加打印机怎么处理
打印机是办公室常用设备,我们需要打印的话要先将打印机添加到电脑,具体怎么解决呢,下面我就以笔记本电脑为例子,跟大家分享具体的操作方法吧,希望对大家有所帮助~ 笔记本电脑无法打开添加打印机的处理方法
1、按下“Win+R”组合键呼出运行,在框中输入法“services.msc”按下回车键打开“服务”界面;
2、在服务窗口检查:server、print spooler。

5、windows无法打开添加打印机怎么解决
1、右键桌面上的计算机,选择管理,打开管理的主界面。
2、选择服务和应用程序,点击服务。
3、双击服务选项后,找到print spooler这个服务的选项,按字母顺序就可以很快找到。点击print spooler,点击左上方的启动,将这个服务选项开启。
4、再右键打开print spooler属性,将其启动的类型改为自动。
5、打开控制面板---打印机和传真,在空白处用鼠标点击右键,选择添加打印机即可。

6、win7系统无法打开添加打印机,拒绝访问。怎么解决
准备工具: win7系统电脑 具体步骤:
1、检查要添加的打印机是否与你所使用的电脑在同一工作组,如下图所示:
2、在安装有打印机的计算机上打开组策略,如下图所示:
3、找到计算机“从网络访问此计算机"添加guest帐户,将"拒绝从网络访问这台计算机"中的guest账户删除,如下图所示:
4、找到“网络访问:本地帐户的共享和安全模型”设置为“经典-对本地用户进行身份验证,不改变其本来身份”;将“账户:使用密码的本地账户只允许进行控制台登录”设置为已禁用。此时就可以添加网络打印机了,如下图所示: 打印机使用注。